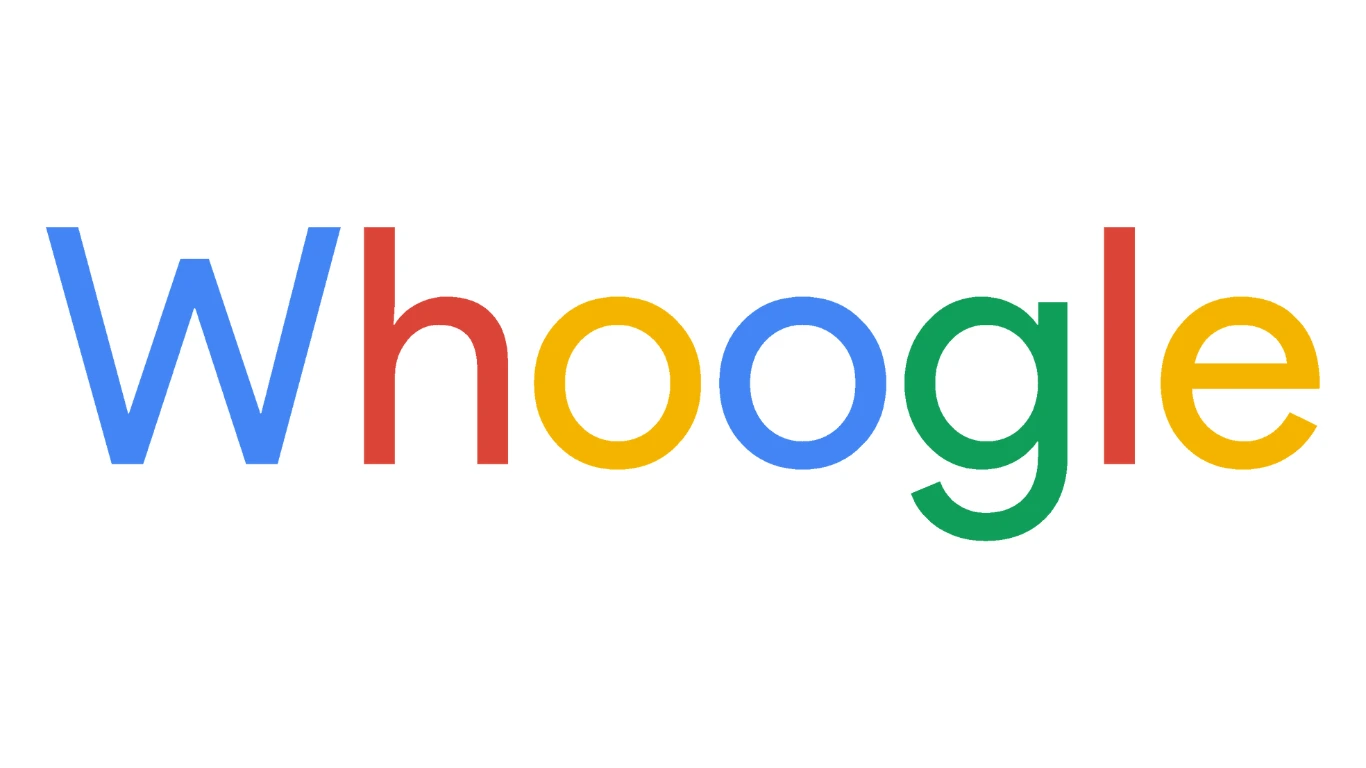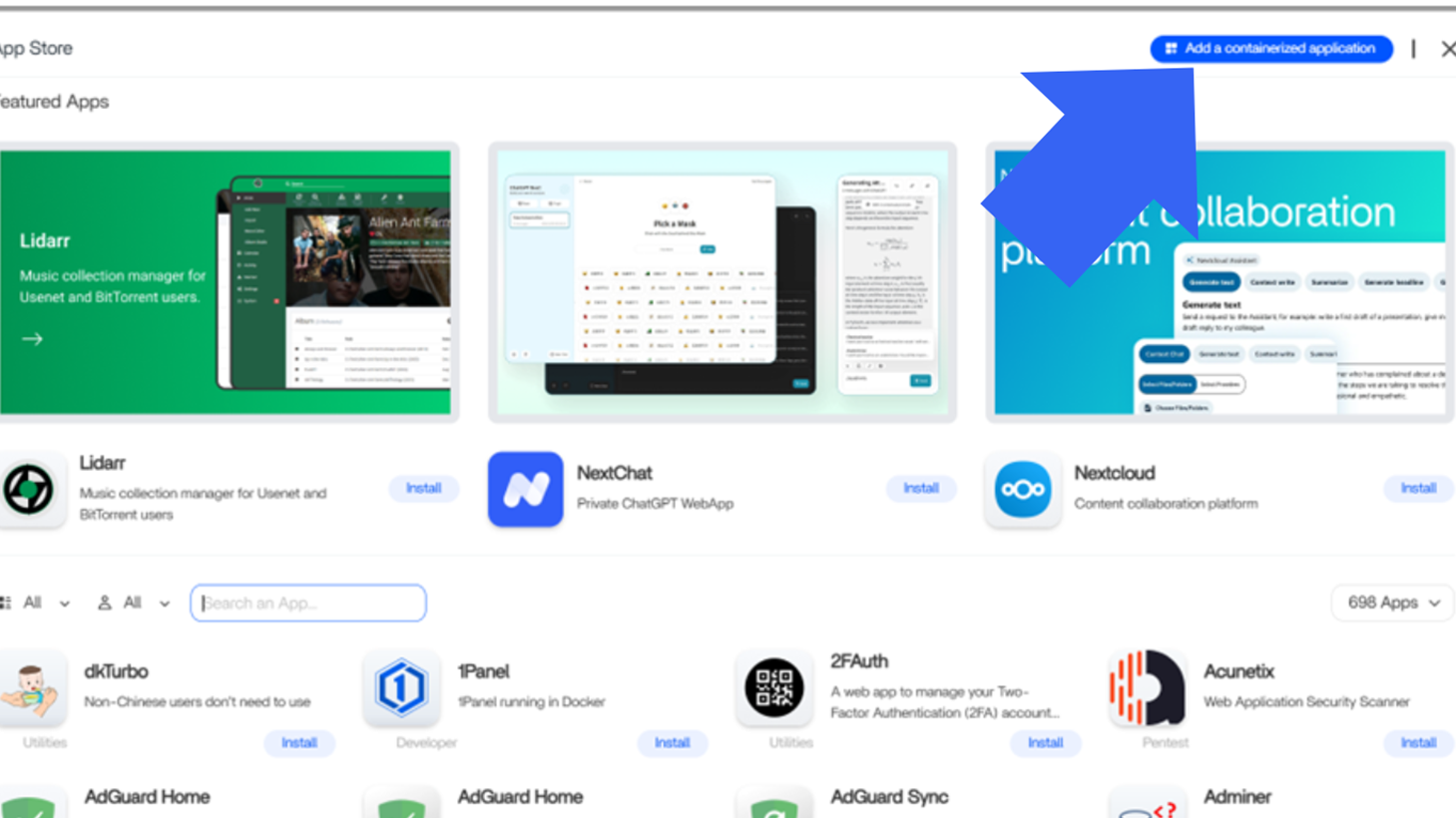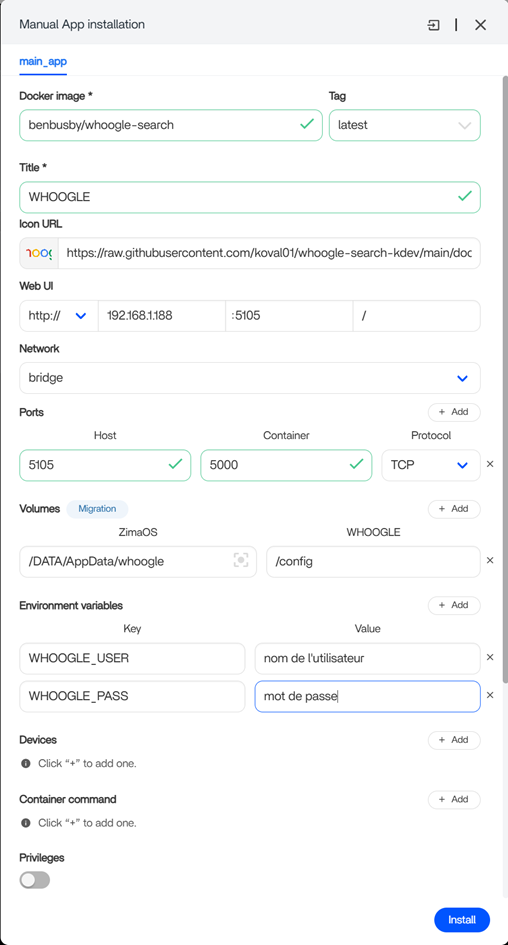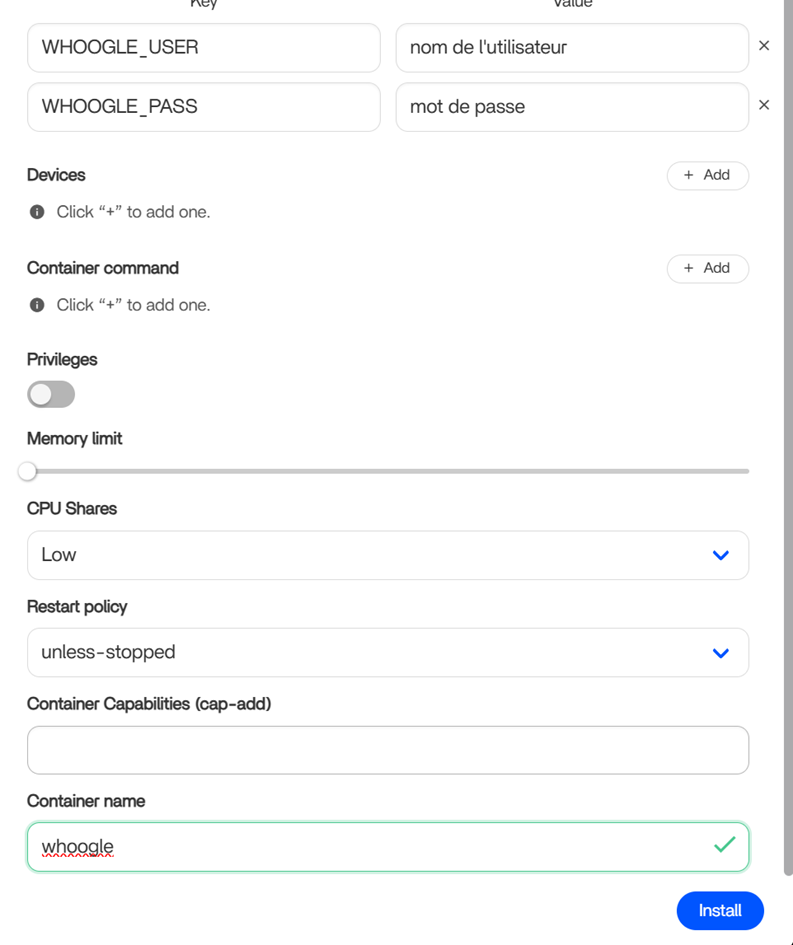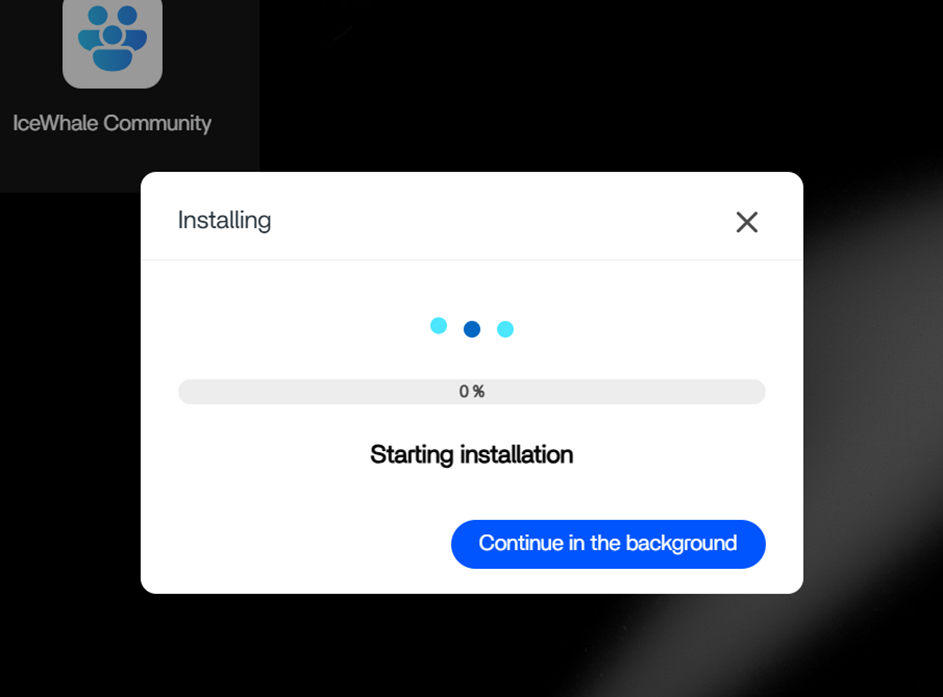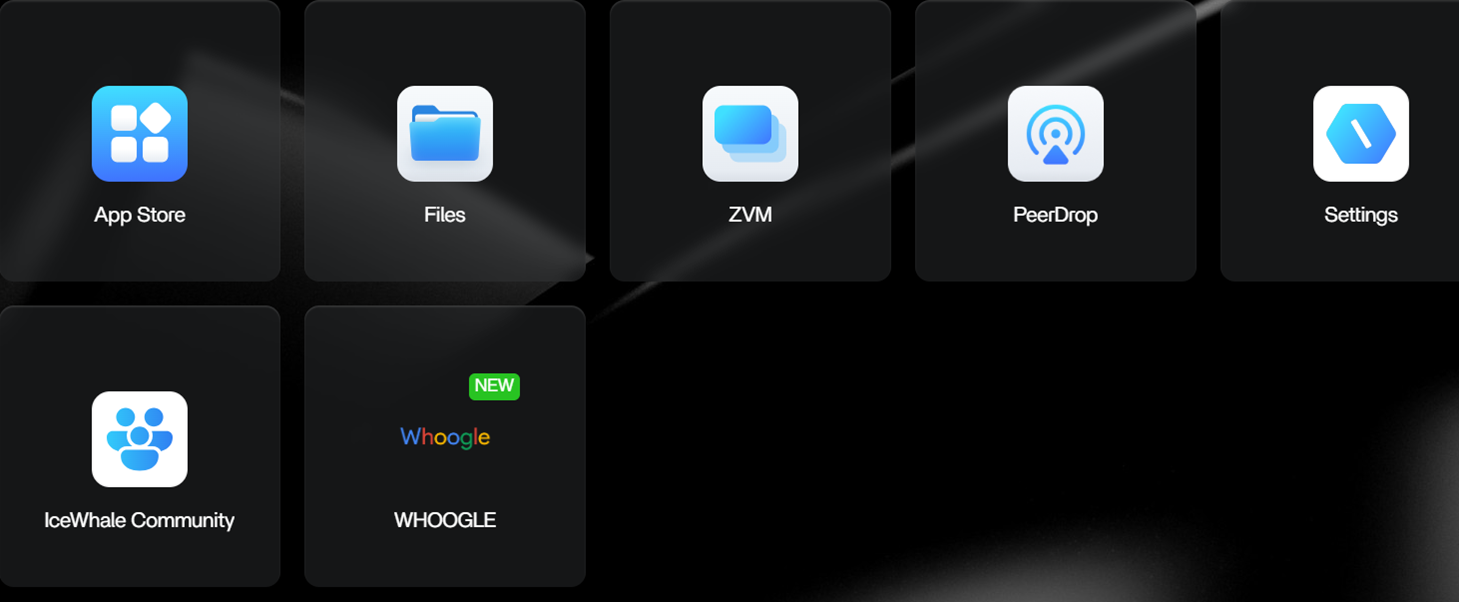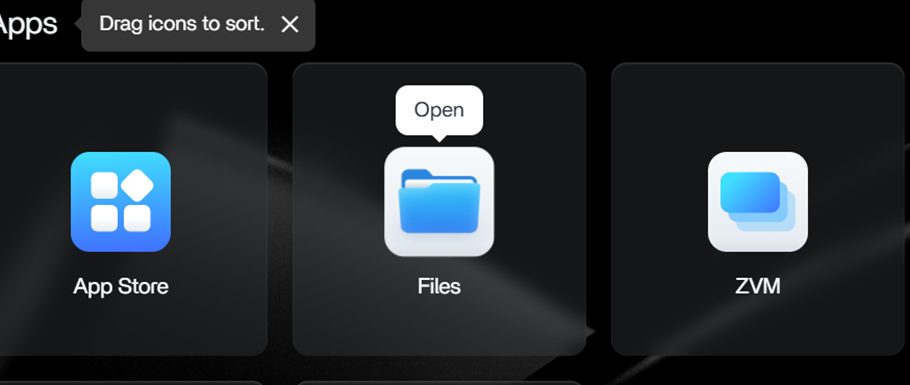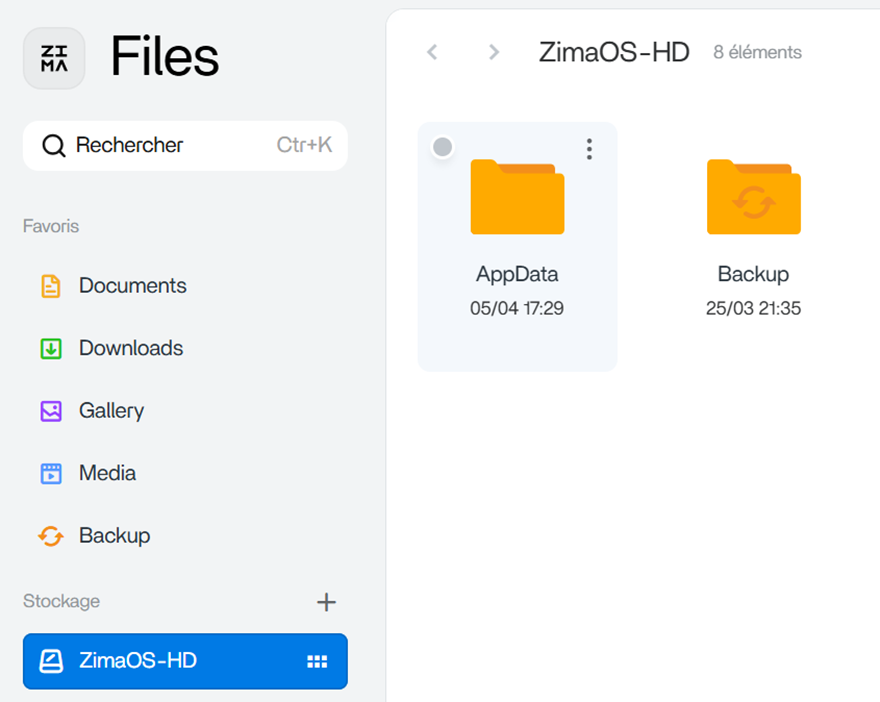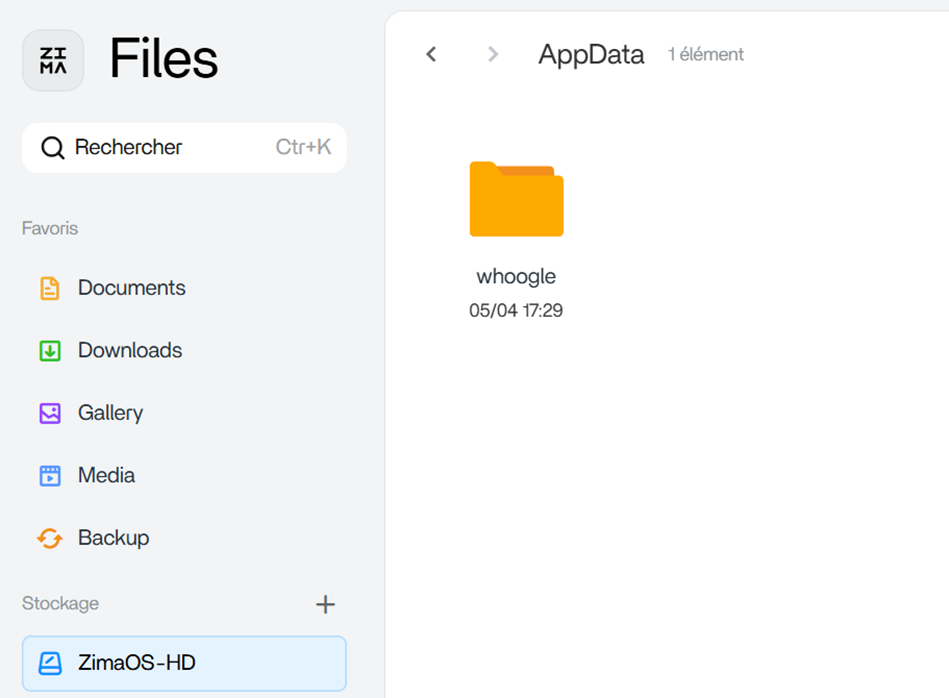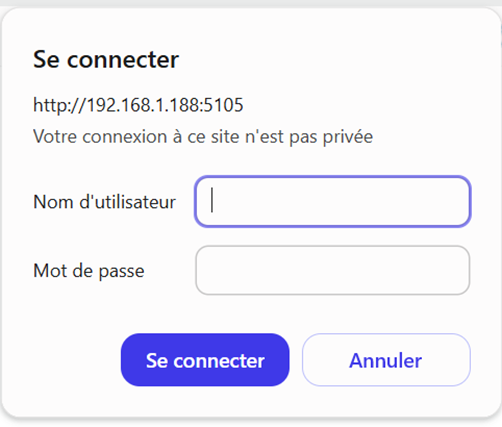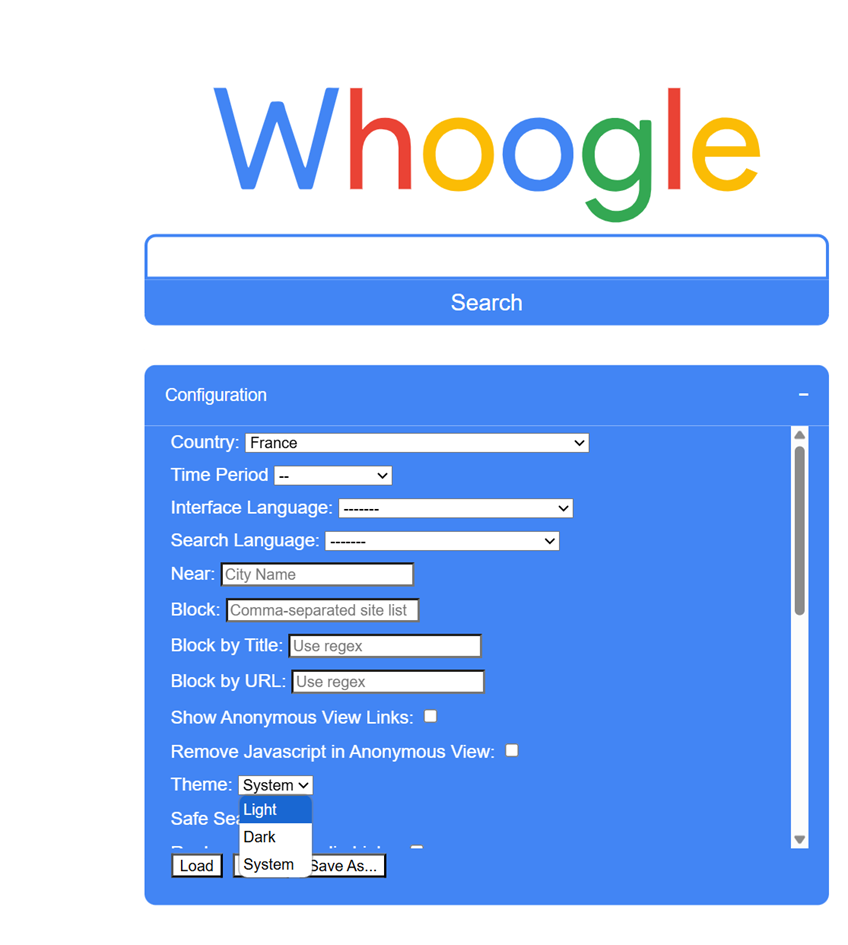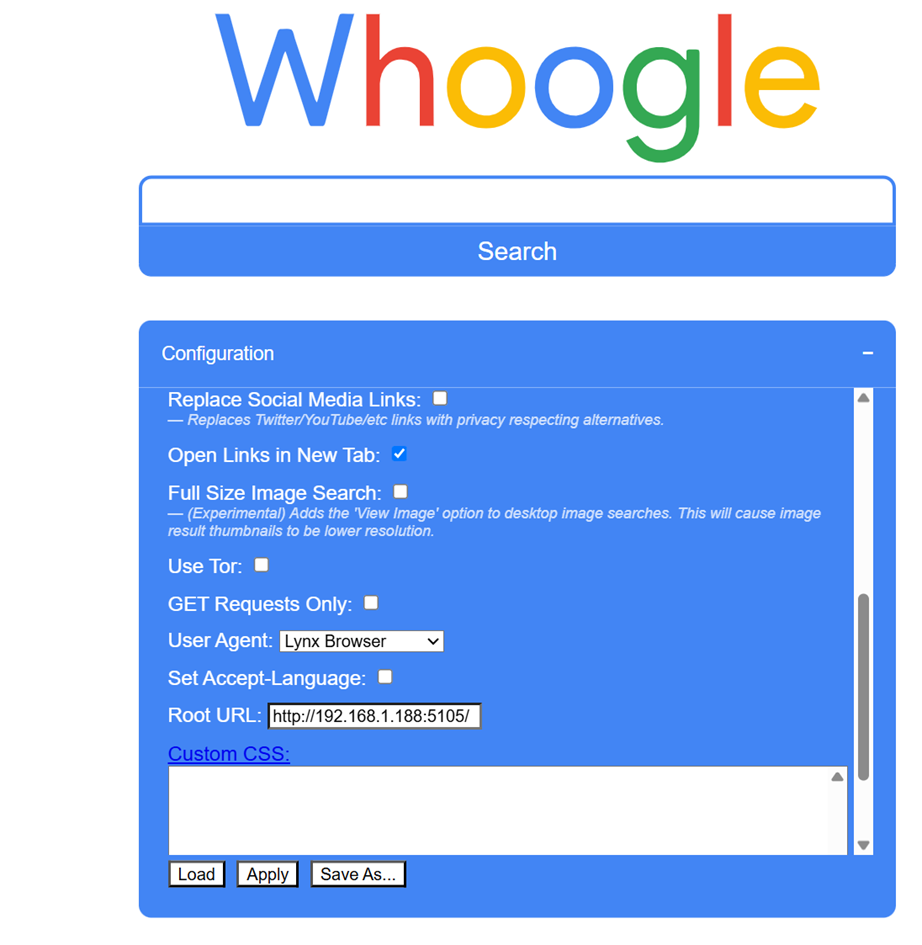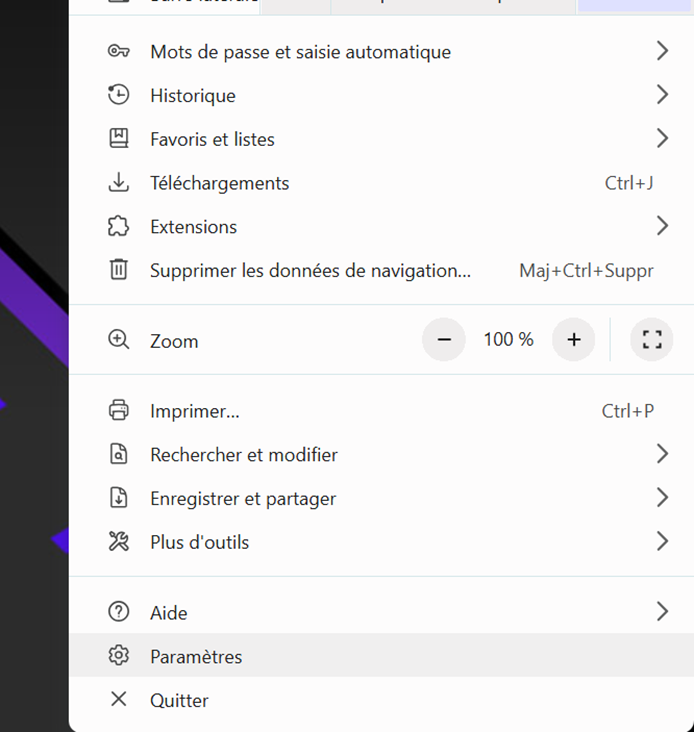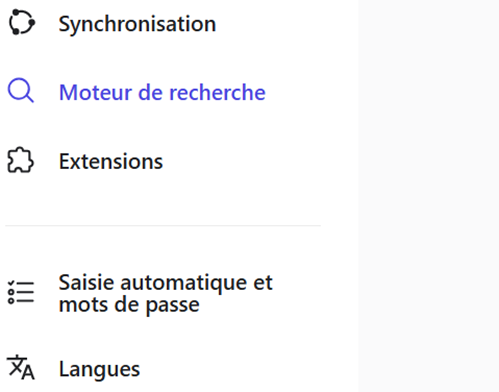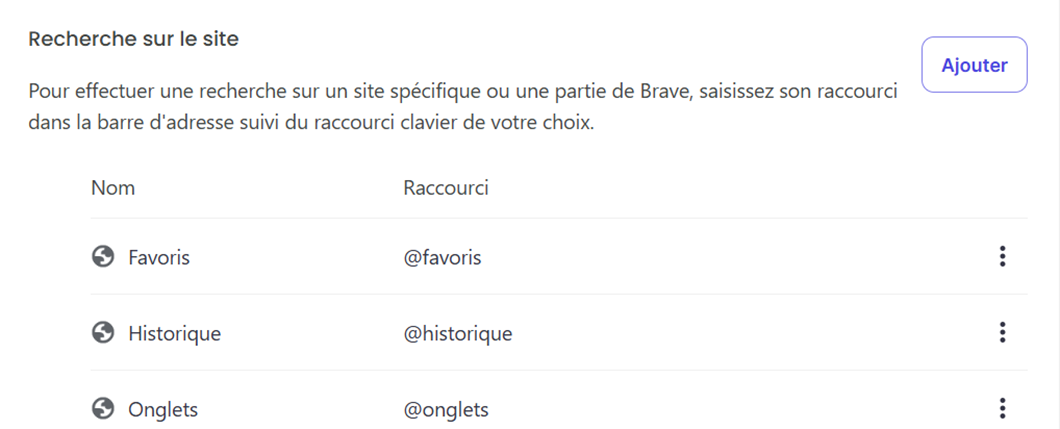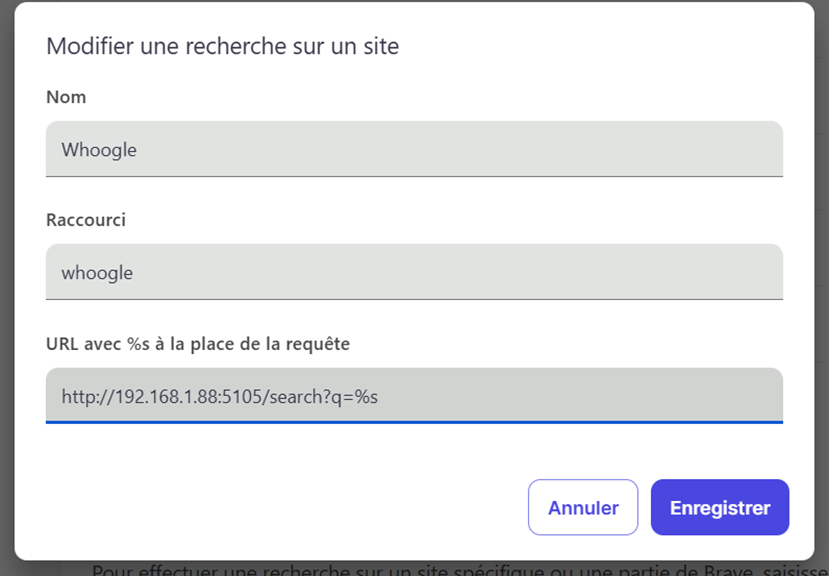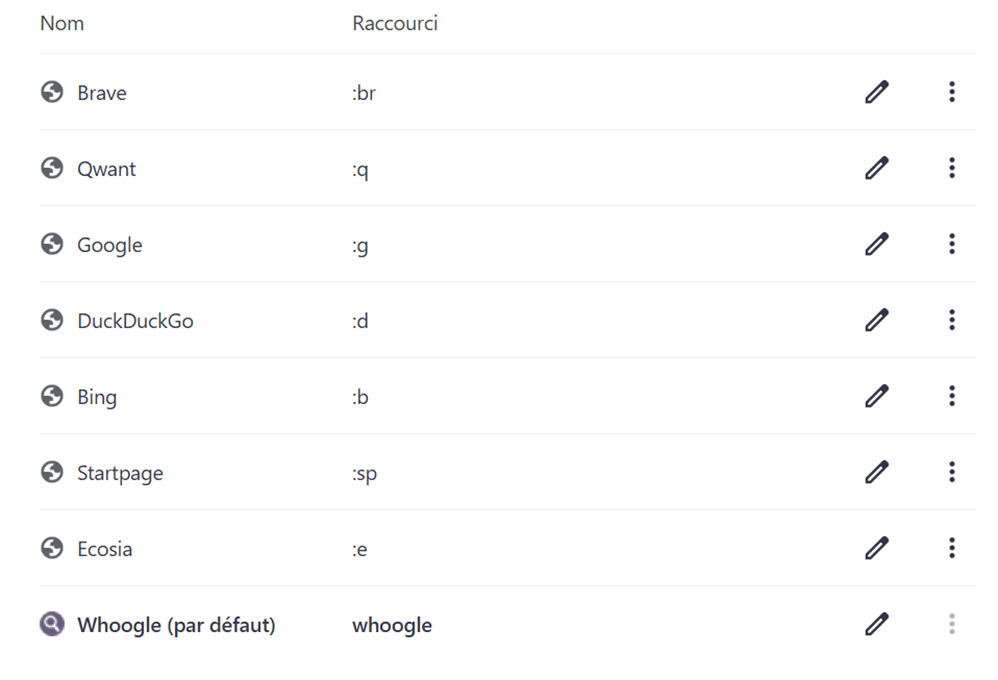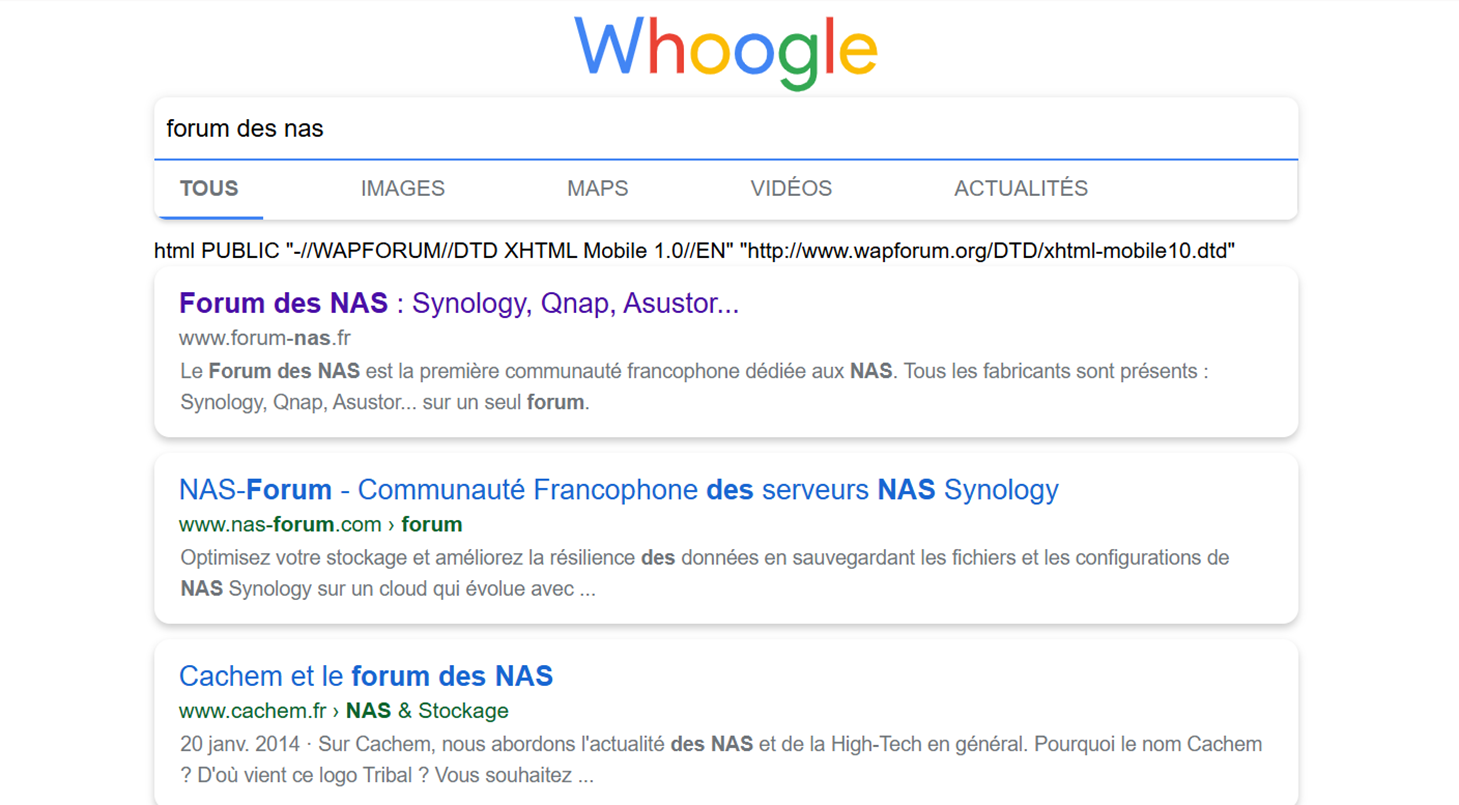Auteur: benbusby
Github : https://github.com/benbusby/whoogle-search
Obtenez des résultats de recherche Google, mais sans publicité, JavaScript, liens AMP, cookies ni suivi d’adresse IP. Déployable en un clic comme application Docker, elle est personnalisable avec un seul fichier de configuration. Rapide et simple à mettre en œuvre comme moteur de recherche principal, sur ordinateur comme sur mobile.
Installation
Ouvrez l’App Store de CasaOS ou ZimaOS. Puis, cliquez en haut à droite sur le bouton » Installation personnalisée ou Ad a containerized application »
Remplissez les fenêtres comme suit :
Docker image : benbusby/whoogle-search:latest
Titre : Ce que vous voulez, c’est celui qui s’affichera en dessous de l’icône sur votre tableau de bord
Icon URL : https://raw.githubusercontent.com/koval01/whoogle-search-kdev/main/docs/banner.png indiquez le lien d’une image
Web UI : c’est l’adresse pour ouvrir dans un nouvel onglet votre application (les + expérimentés pourront utiliser un Nom De Domaine NDD via un proxy Inversé) .
Network : bridge (pour utiliser l’adresse de l’application)
Ports : Host -> vous mettez le port de votre choix c’est sur ce port que s’ouvrira l’application sur votre réseau local (ou à communiquer pour un NDD en Proxy Inversé)
Container -> 5000 à laisser comme tel, c’est le port par défaut de l’application.
Volume : Pour CasaOS et ZimaOS indiquez en Source : /DATA/AppData/whoogle (le dossier se créera automatiquement) et en correspondance (Target) : /config
Environment variables : Ajoutez 2 lignes vierges (bouton « + Add »)
Dans la première ligne : WHOOGLE_USER (avec en correspondance votre nom d’utilisateur)
Dans la deuxième ligne : WHOOGLE_PASS (avec en correspondance un mot de passe)
Container name : indiquer un nom à donner au dossier du container Whoogle
Puis cliquez sur « Install ou Installer », laisser le dossier se créer et l’image se charger.
En fin d’opération, votre application est rajoutée à votre tableau de bord
Ouvrez l’application « Files »
Puis AppData
Vous trouvez le dossier de l’application déployée
Configuration de Whoogle et du navigateur
Cliquez sur l’icône et, sur le nouvel onglet de votre navigateur web, il vous demande d’indiquer le nom et le mot de passe de l’utilisateur que vous avez indiqué lors de la création du container.
Vous pouvez maintenant configurer votre nouveau moteur de recherche (+ de la ligne configuration)
Une fois configuré cliquez sur le bouton « Apply »
Mettre ce moteur de recherche par défaut pour votre navigateur,
Cliquez, en haut à droite sur l’icône des réglages et sélectionnez « Paramètres »
Cherchez l’onglet « moteur de recherche »
Puis, « Ajouter »
Indiquez pour l’URL, l’adresse de votre Whoogle suivi de : /search ?q=%s
Puis mettez votre nouveau moteur de recherche « par défaut »
Ouvrez une page web et faites une recherche … avec Whoogle
NOTE : Avec une adresse locale affectée à Whoogle, vous serez limité à votre seul réseau local. Pour une utilisation extérieur (PC portable par ex), vous devrez affecter à l’application un Nom De Domaine (NDD) via un Proxy Inversé.