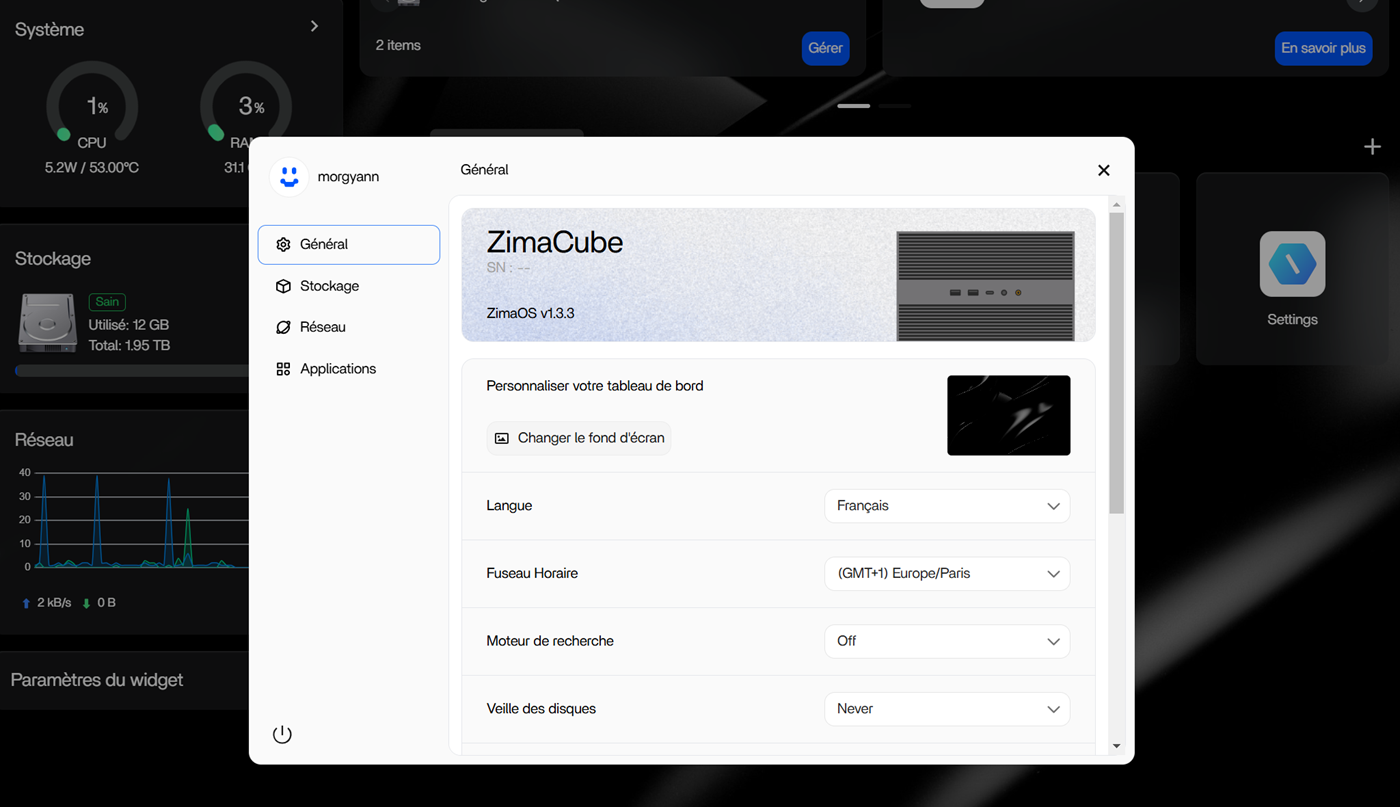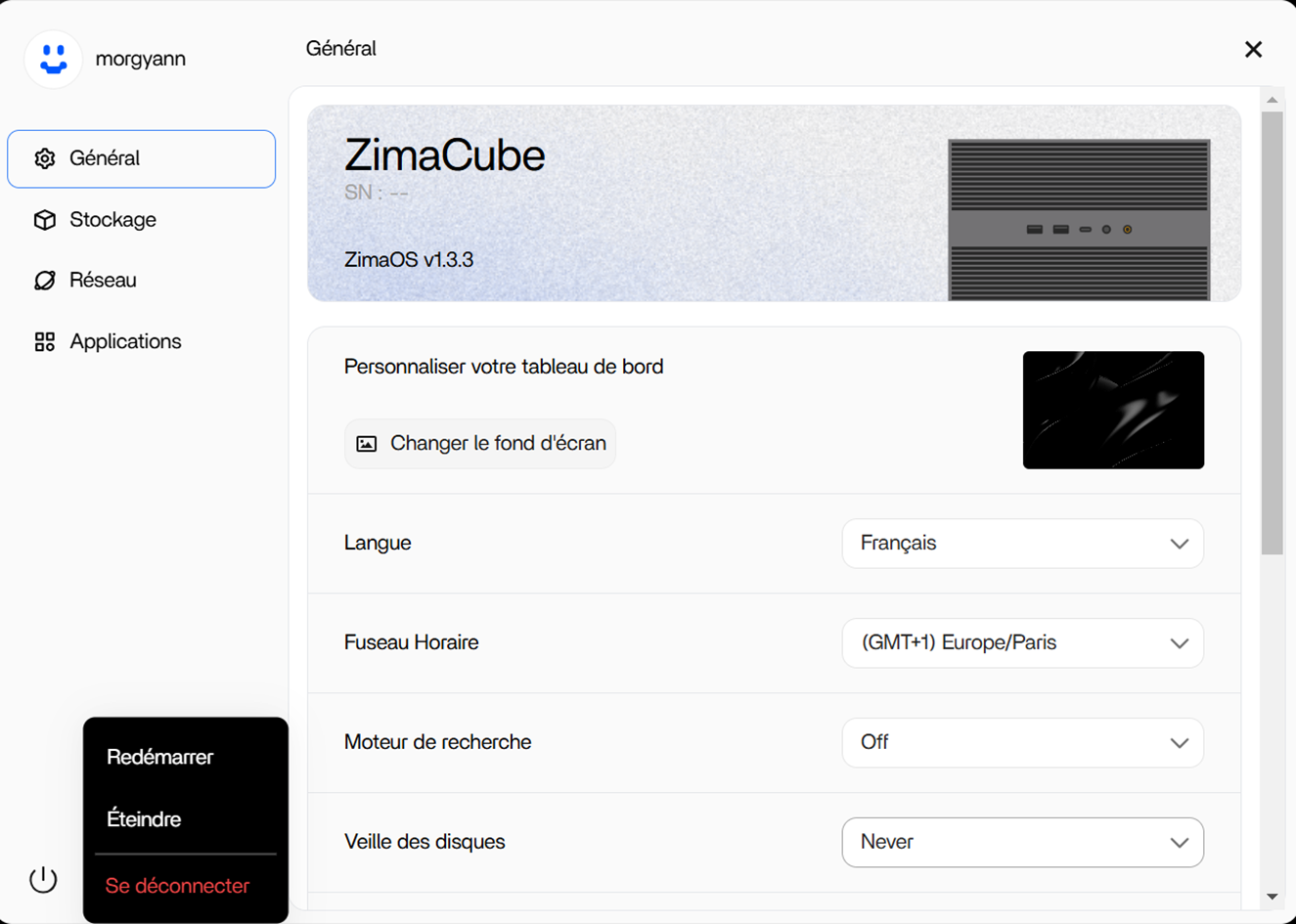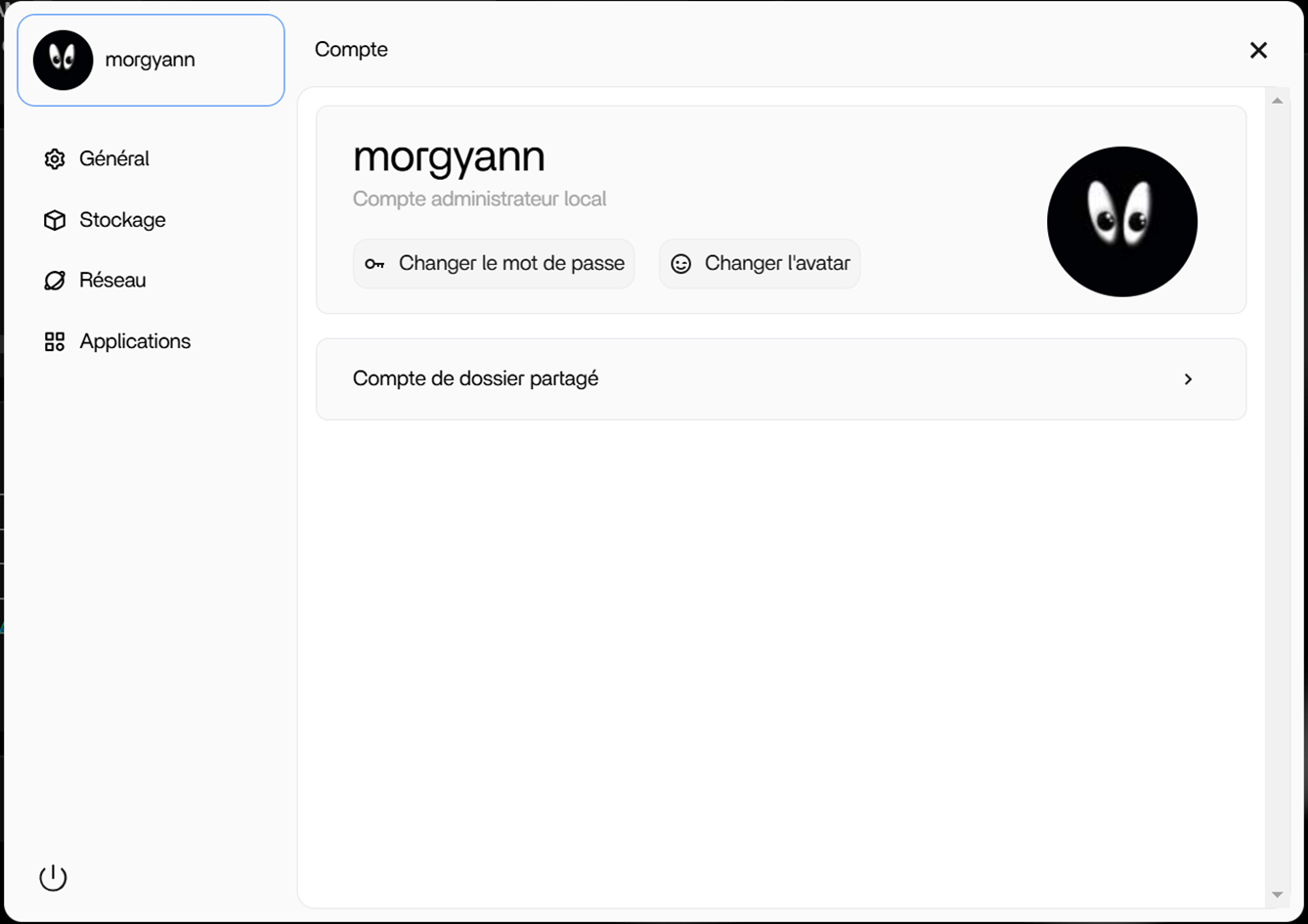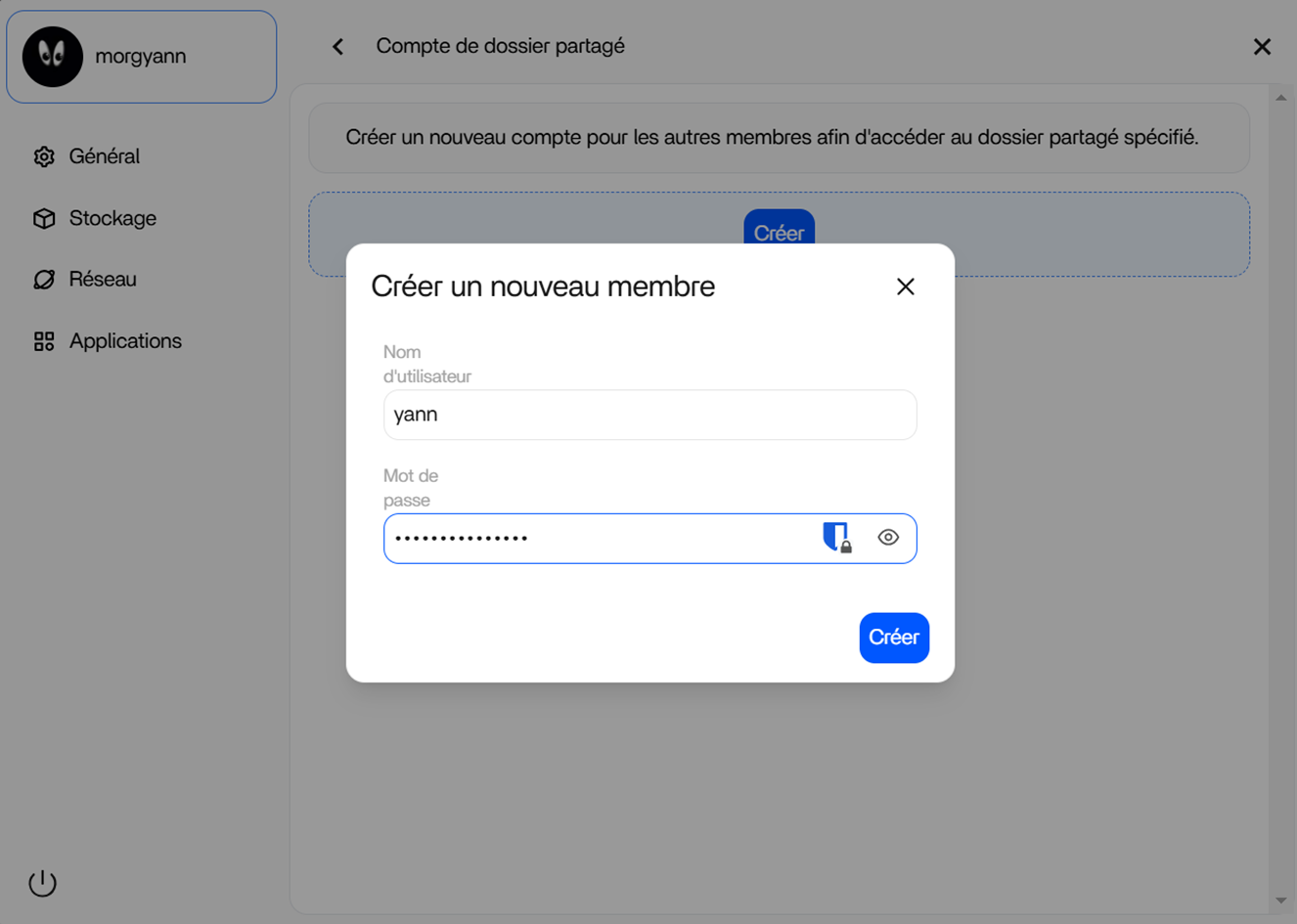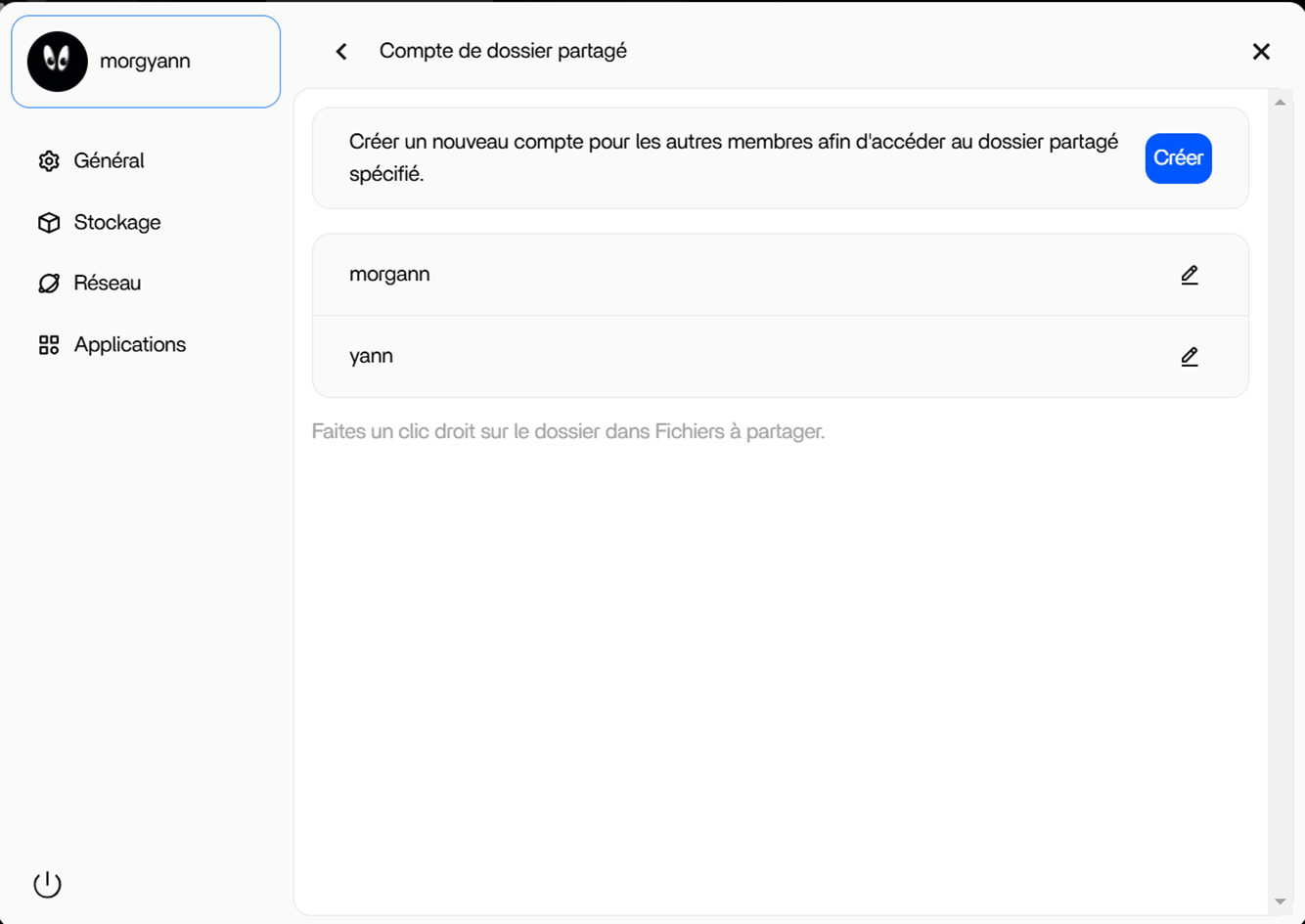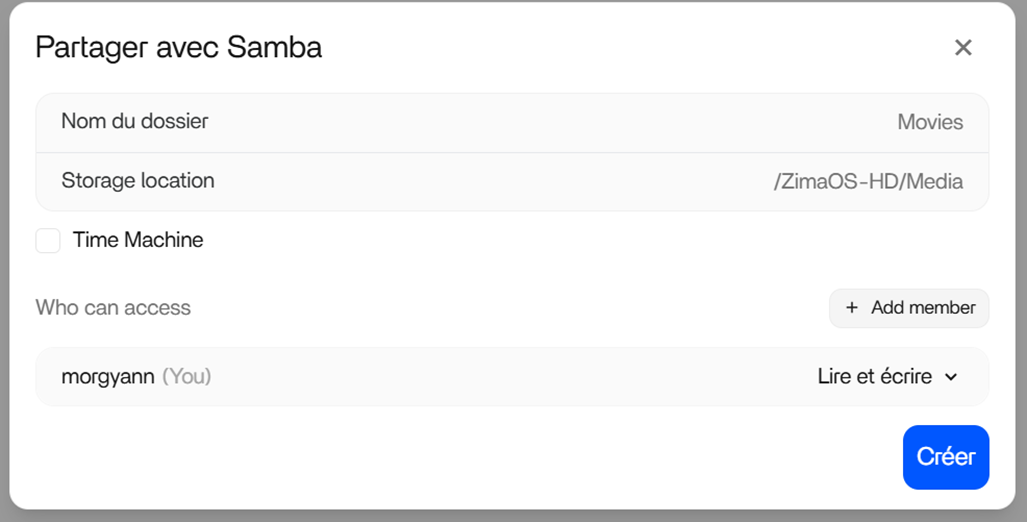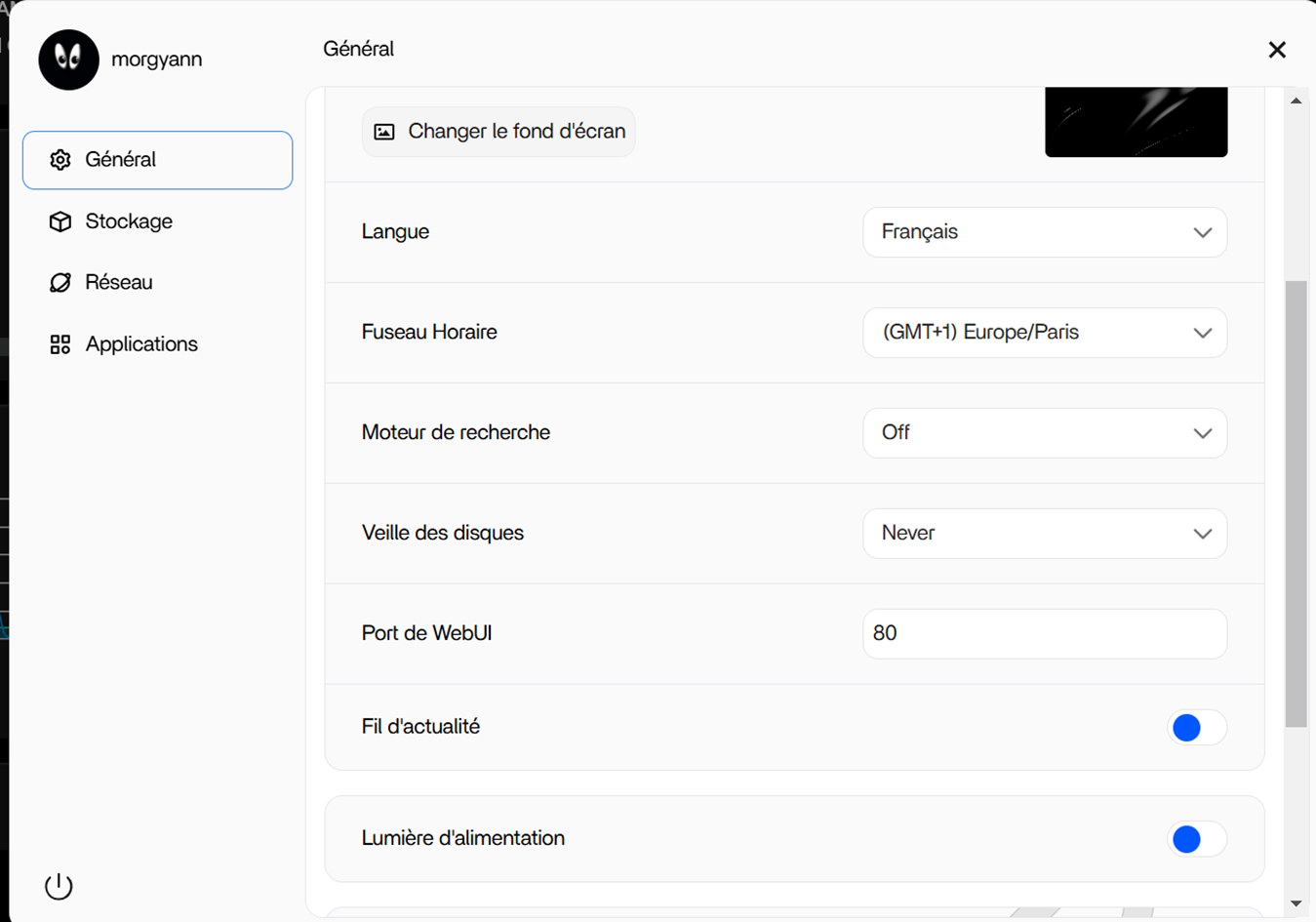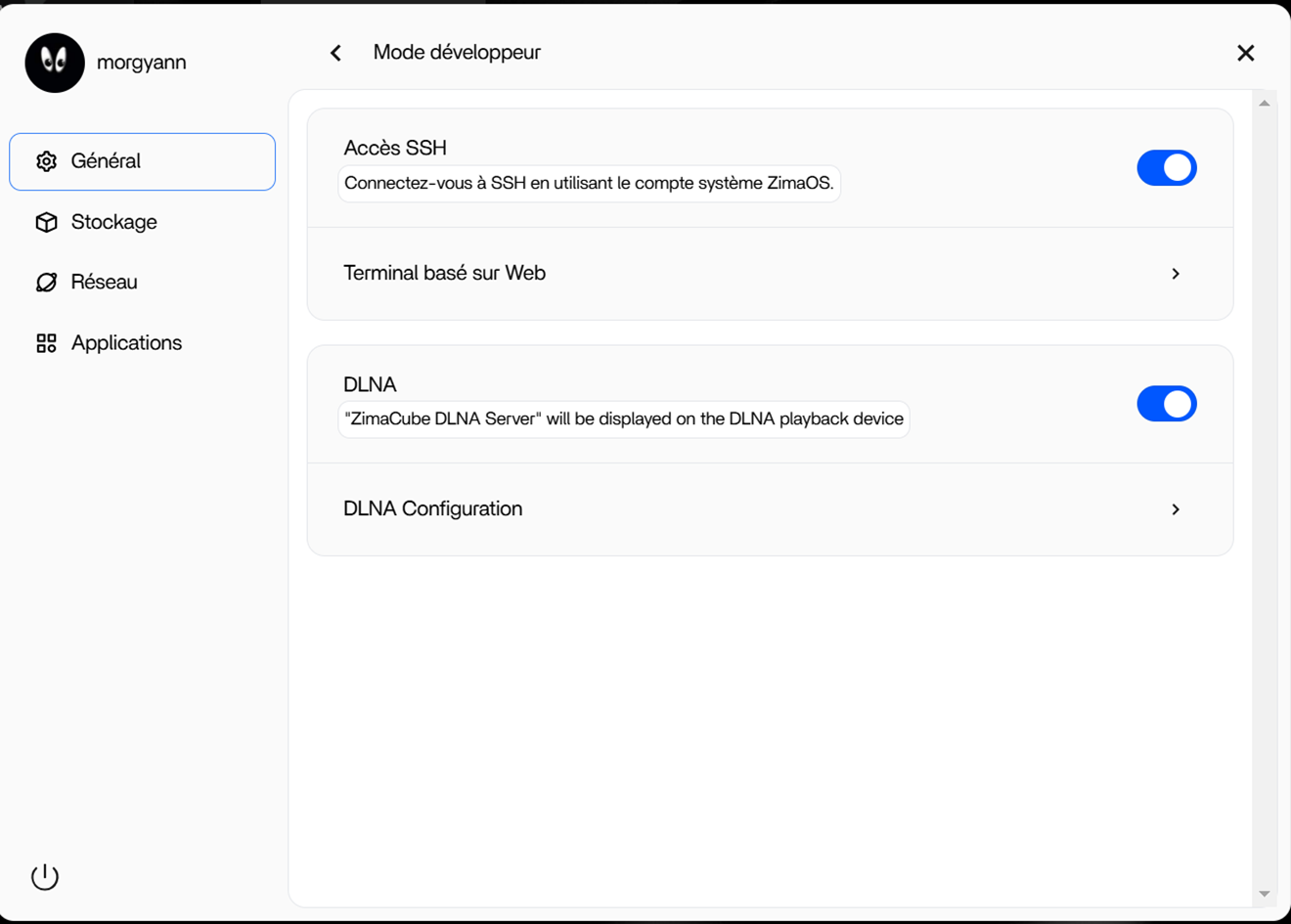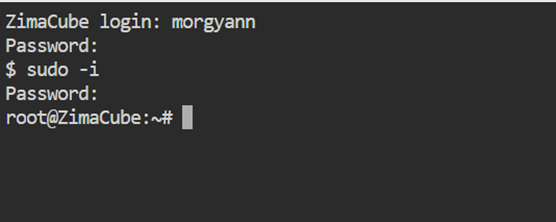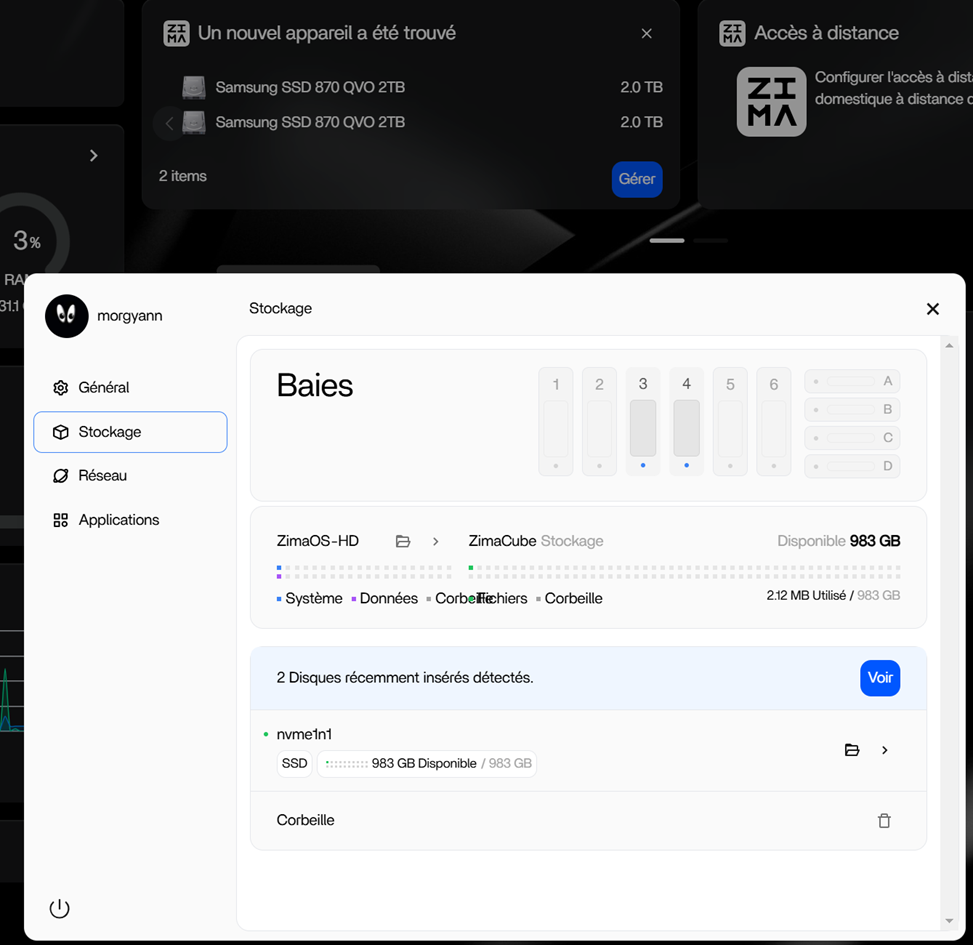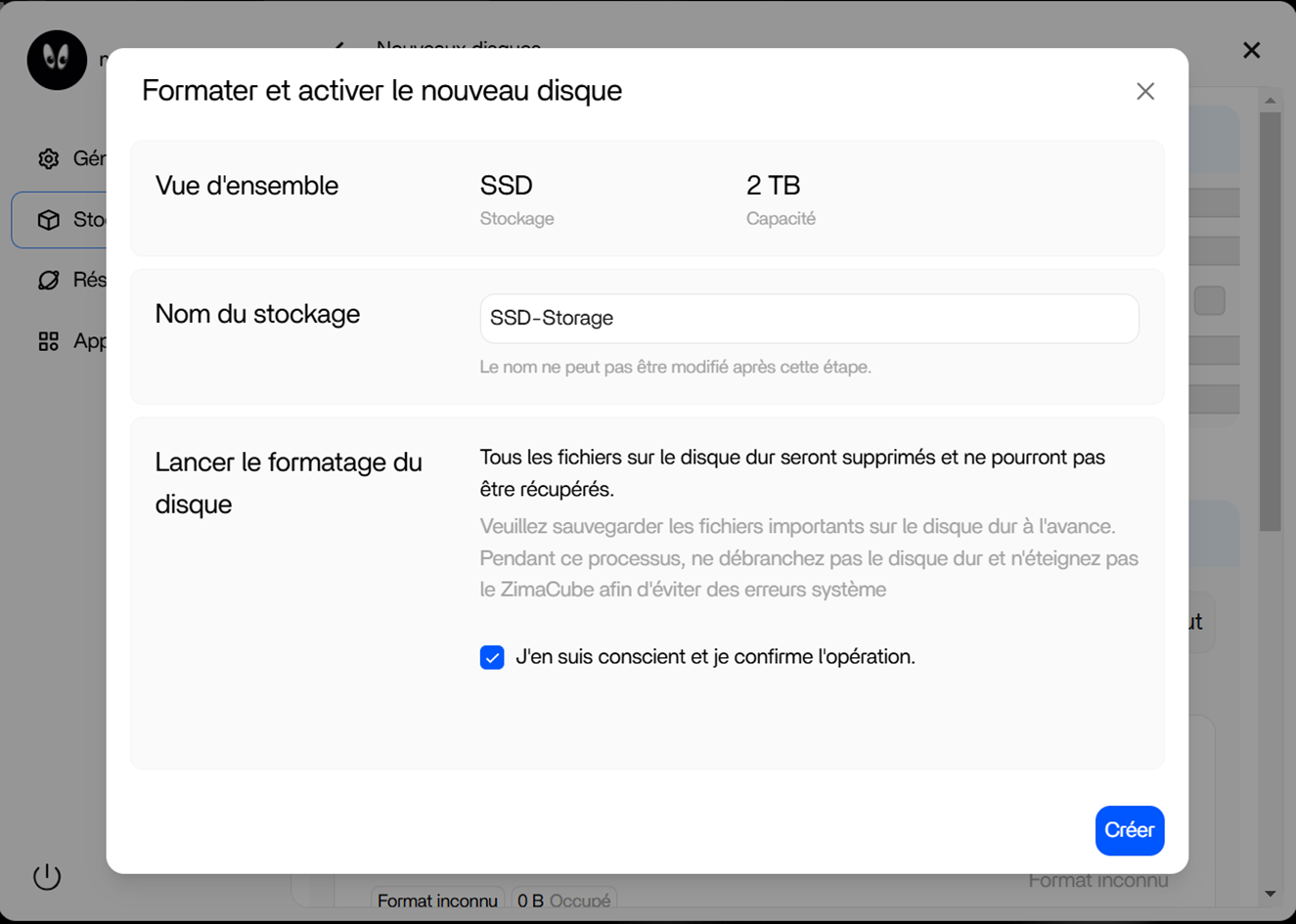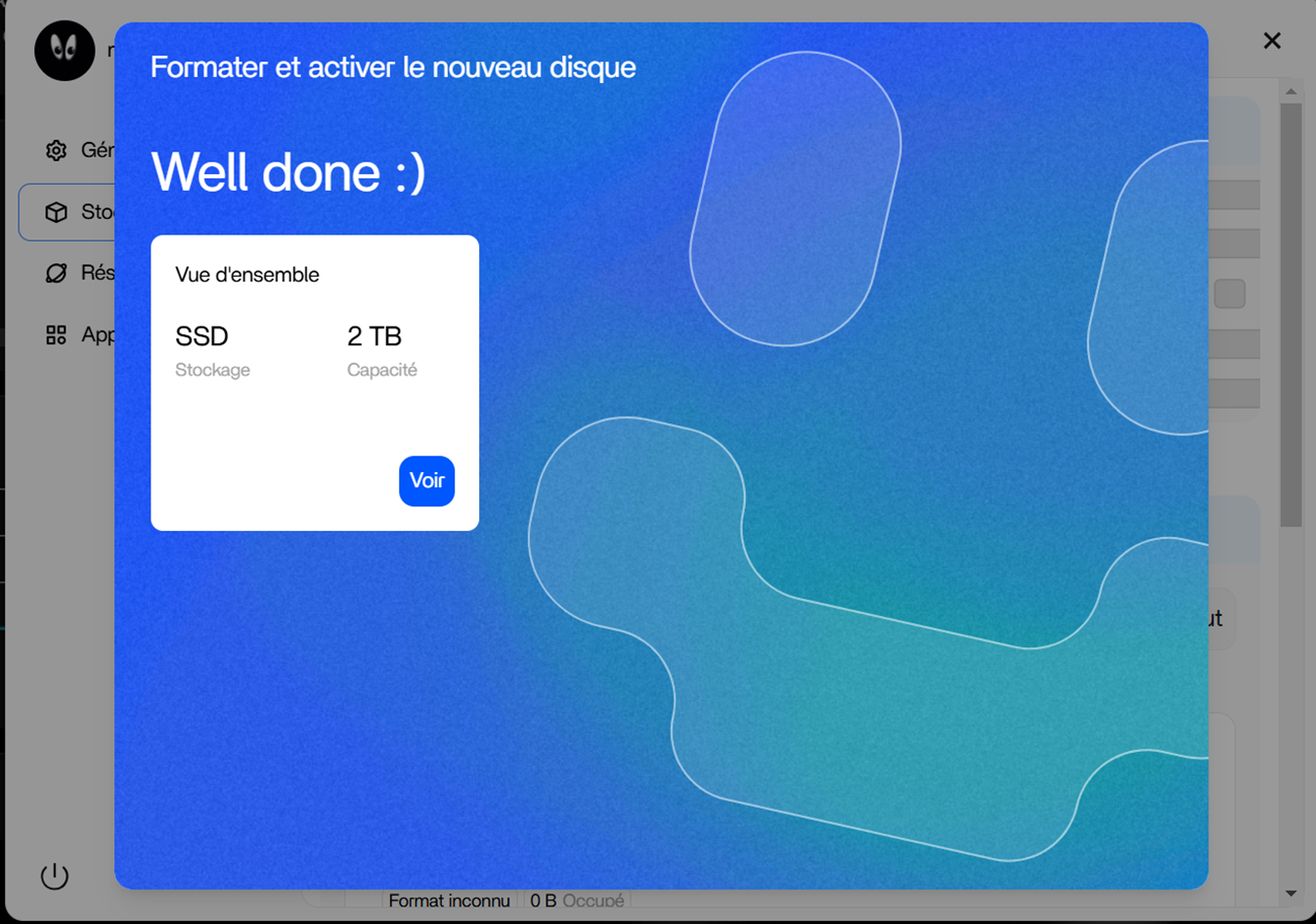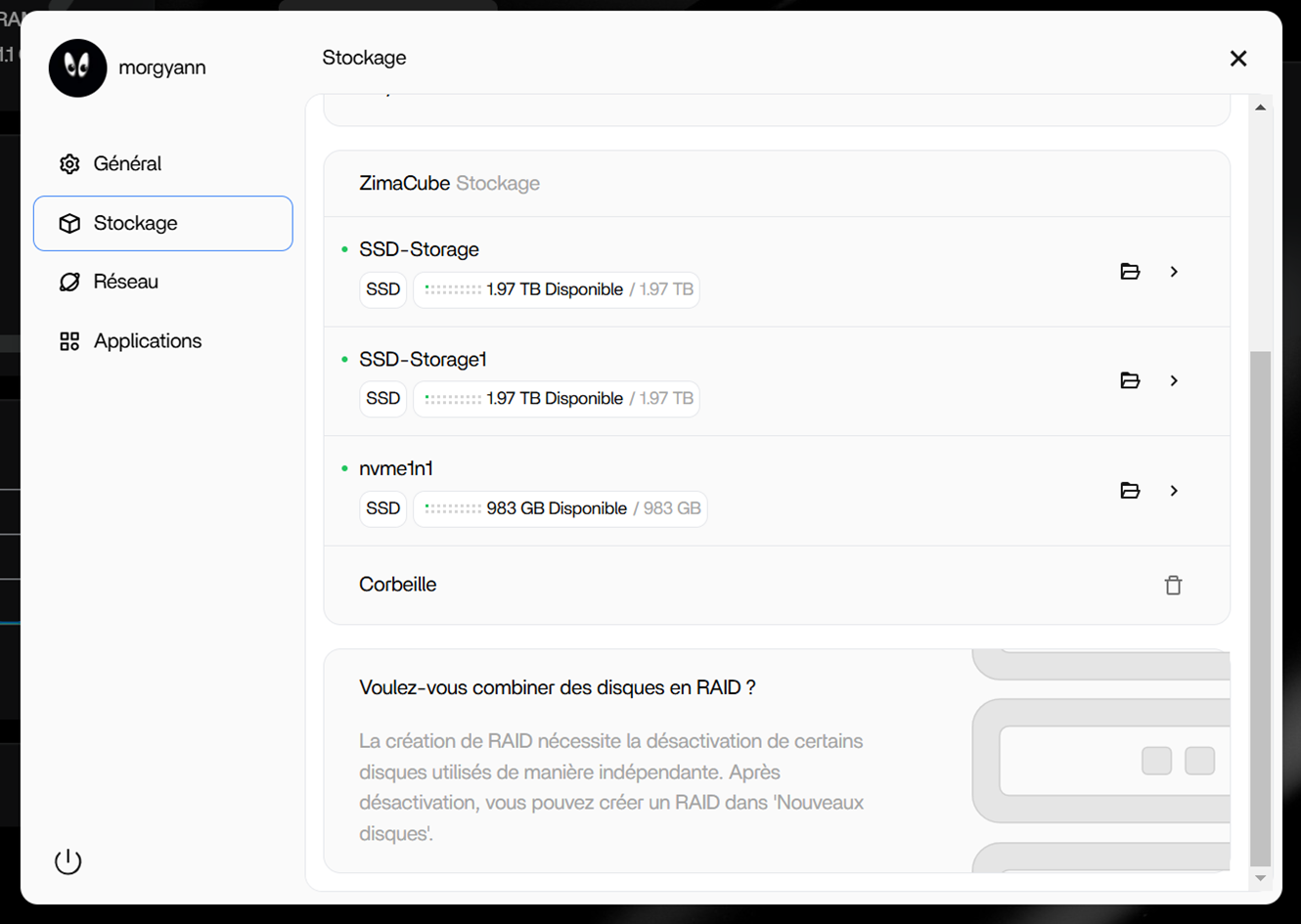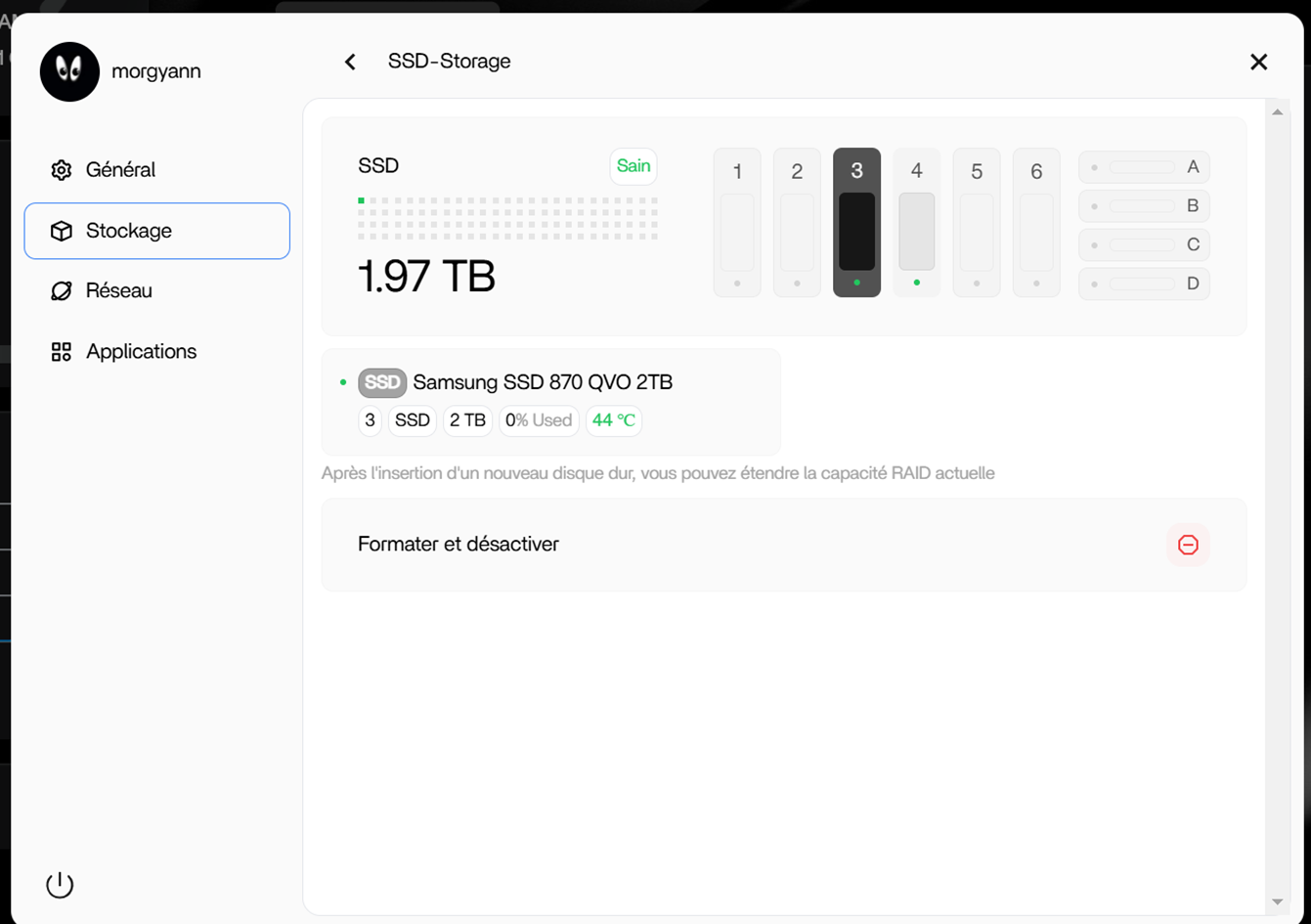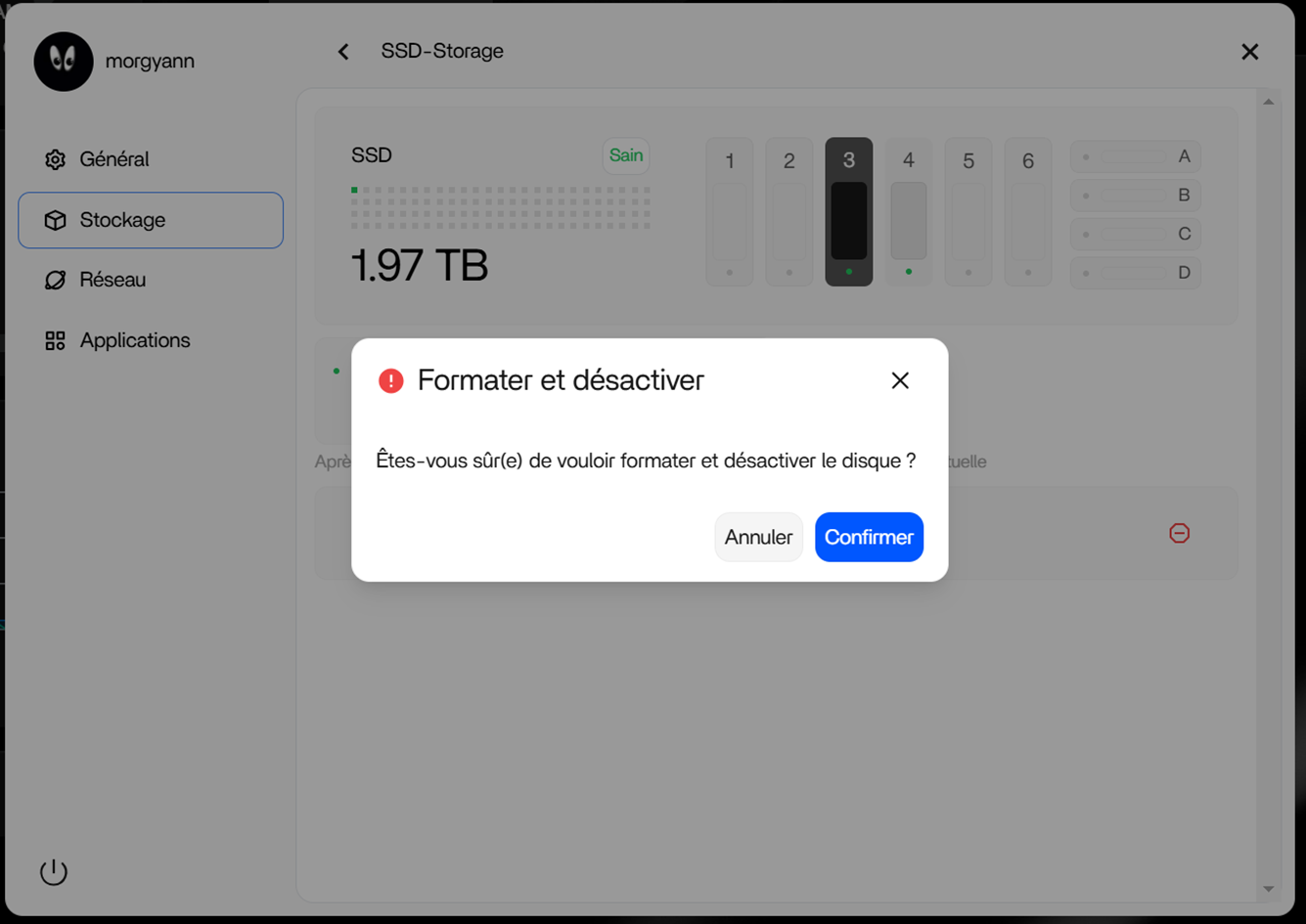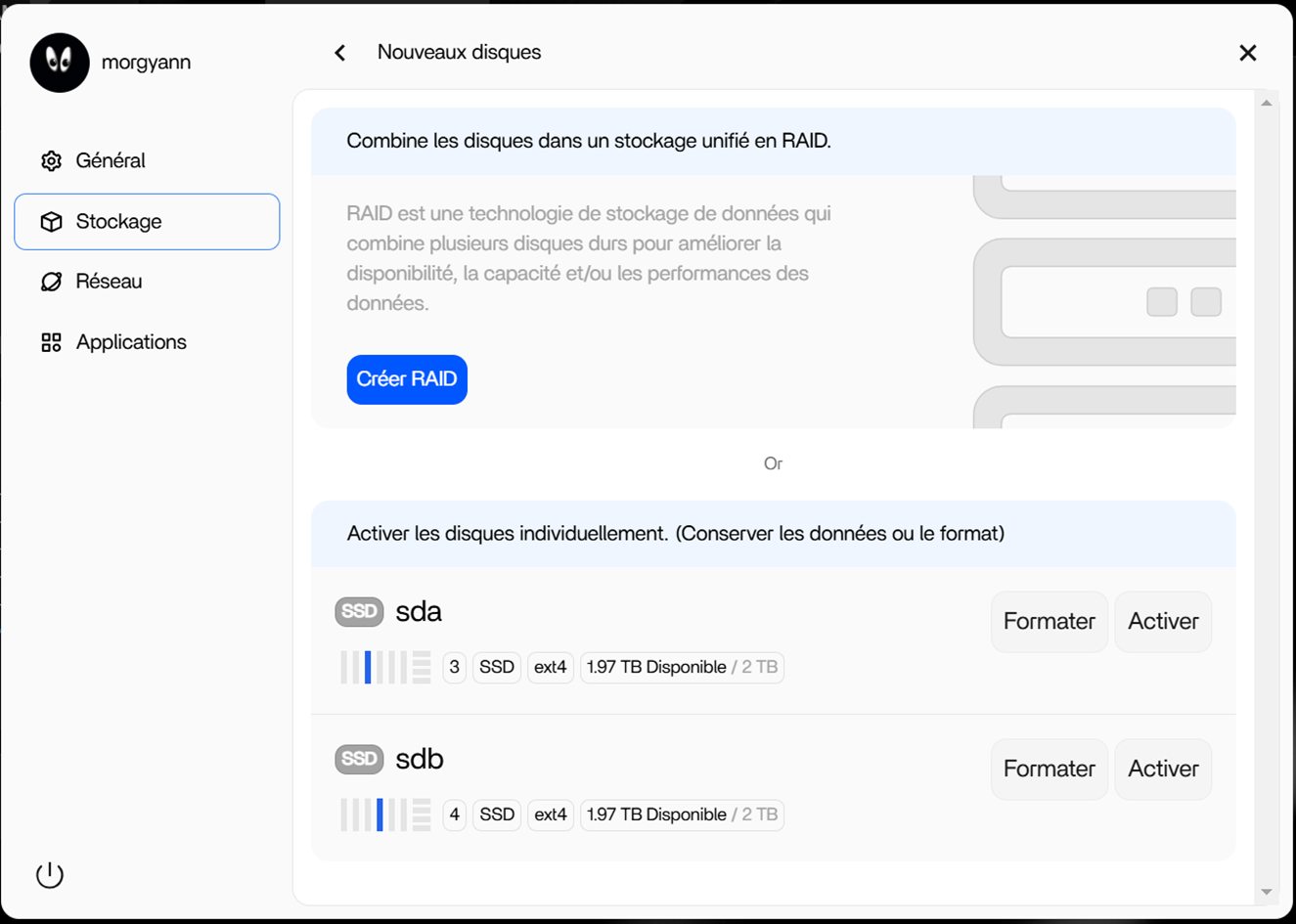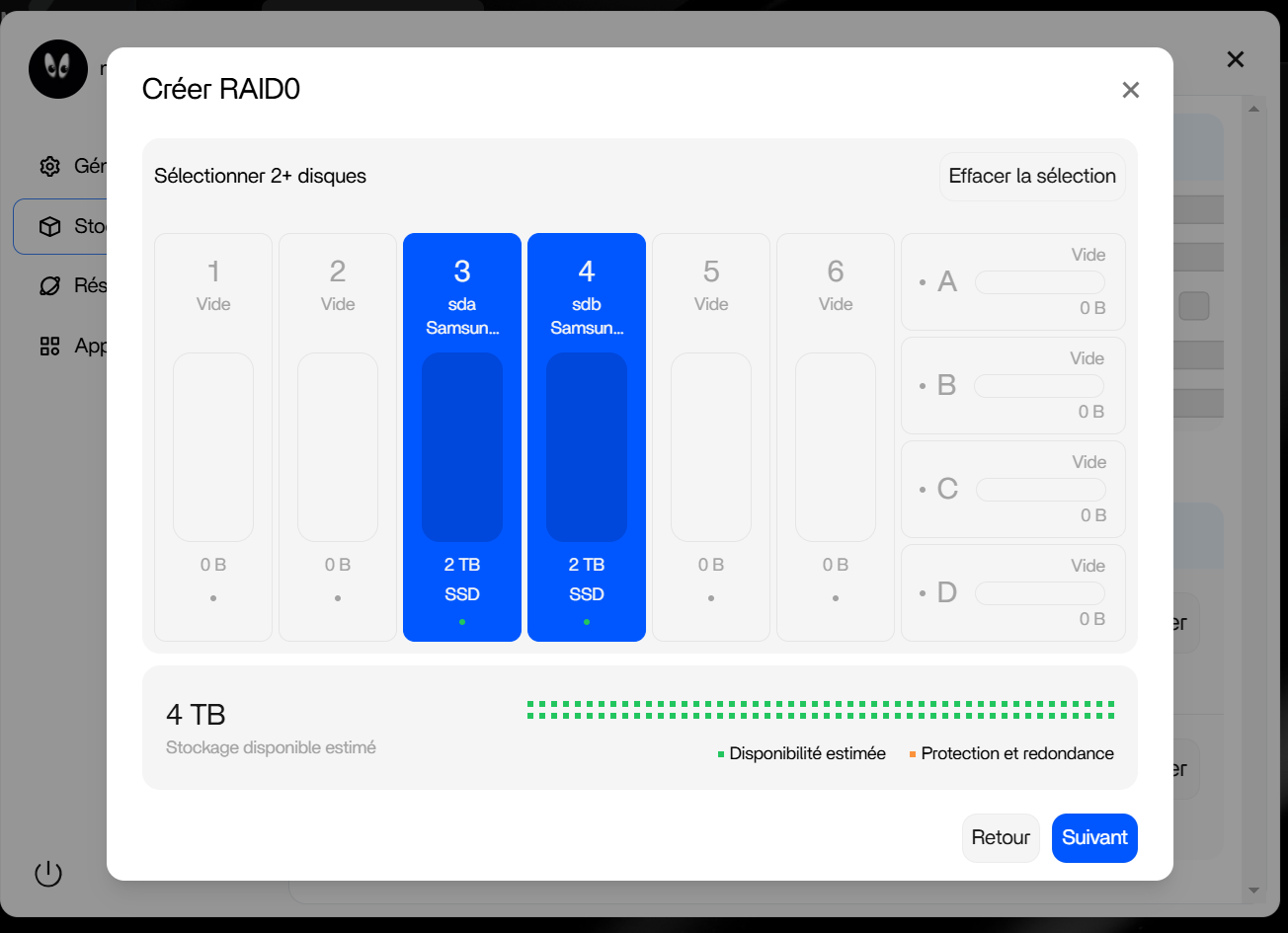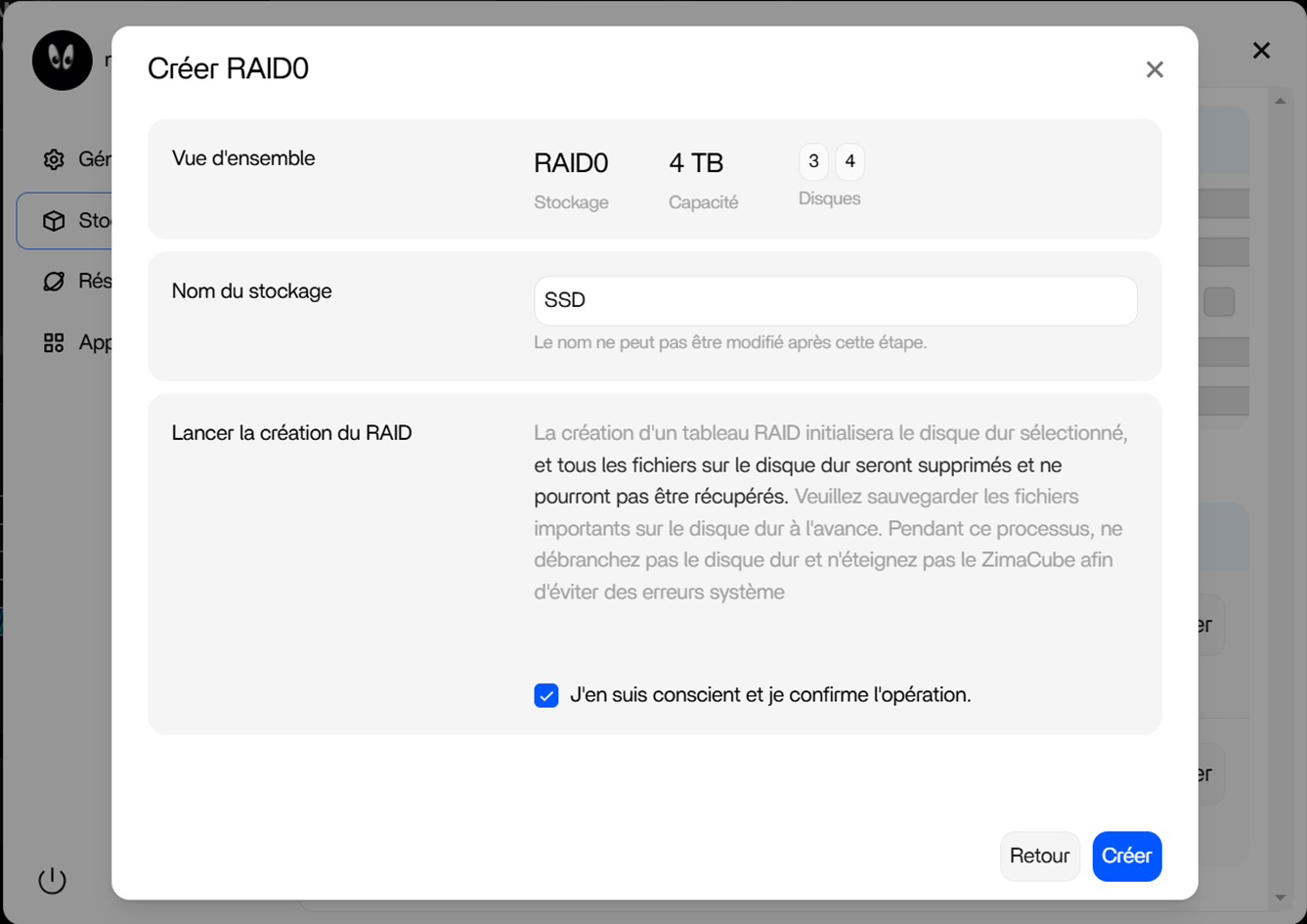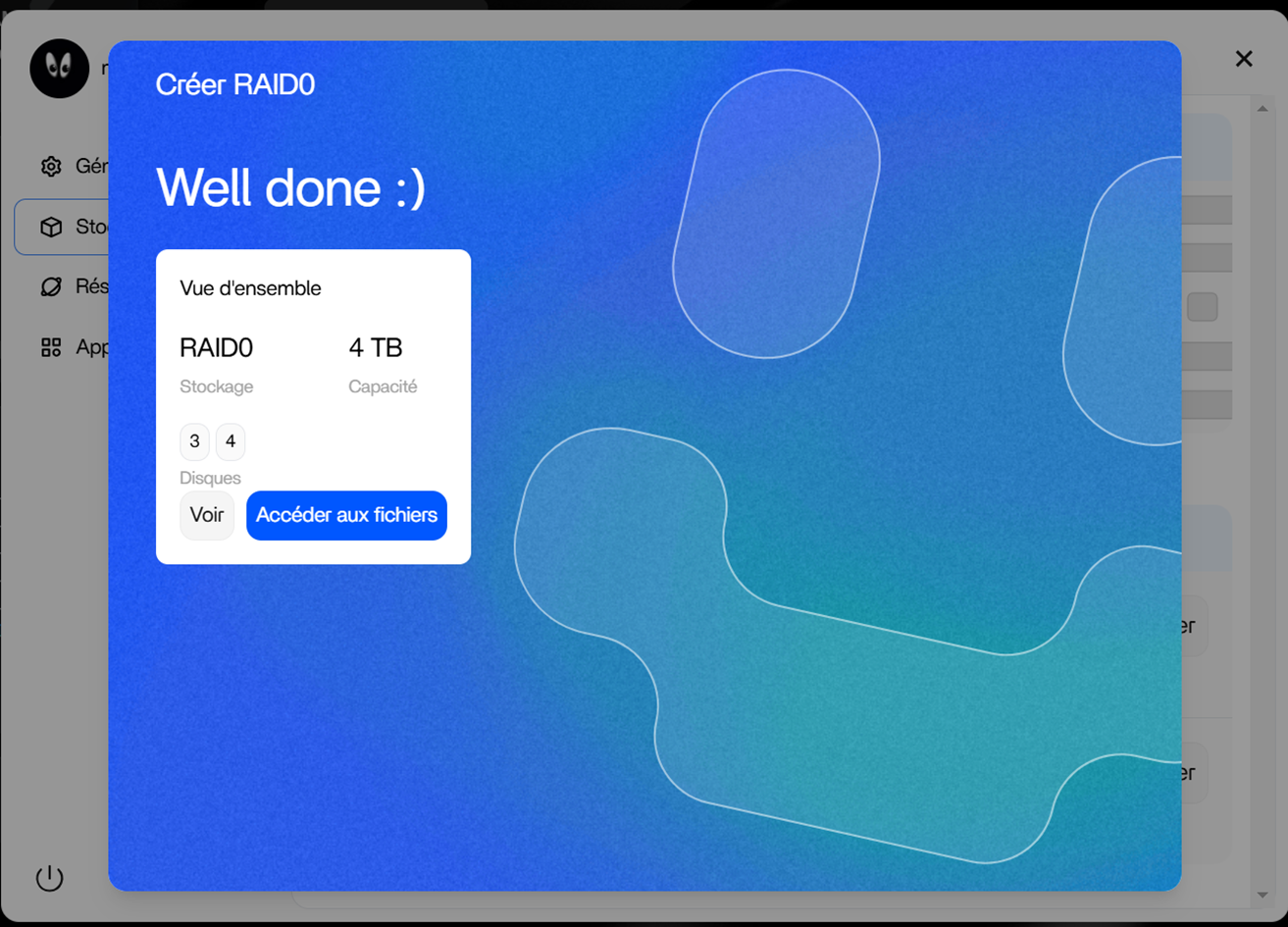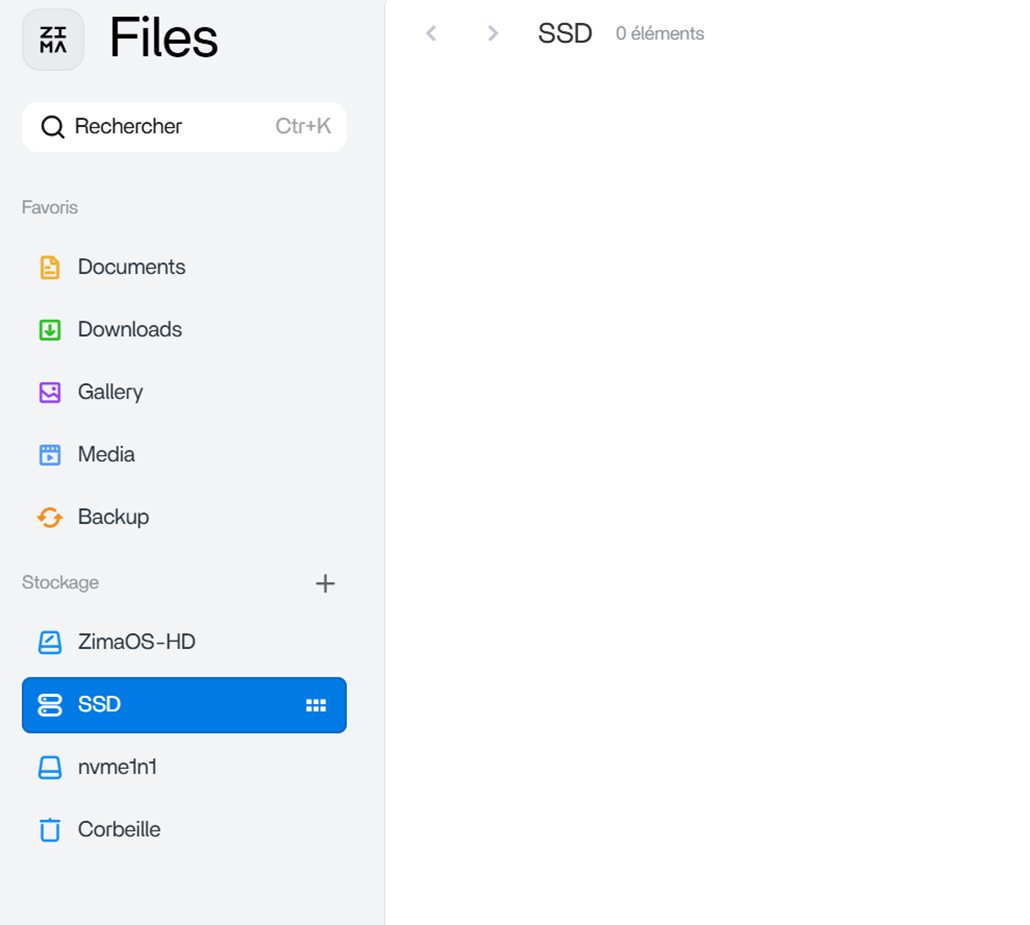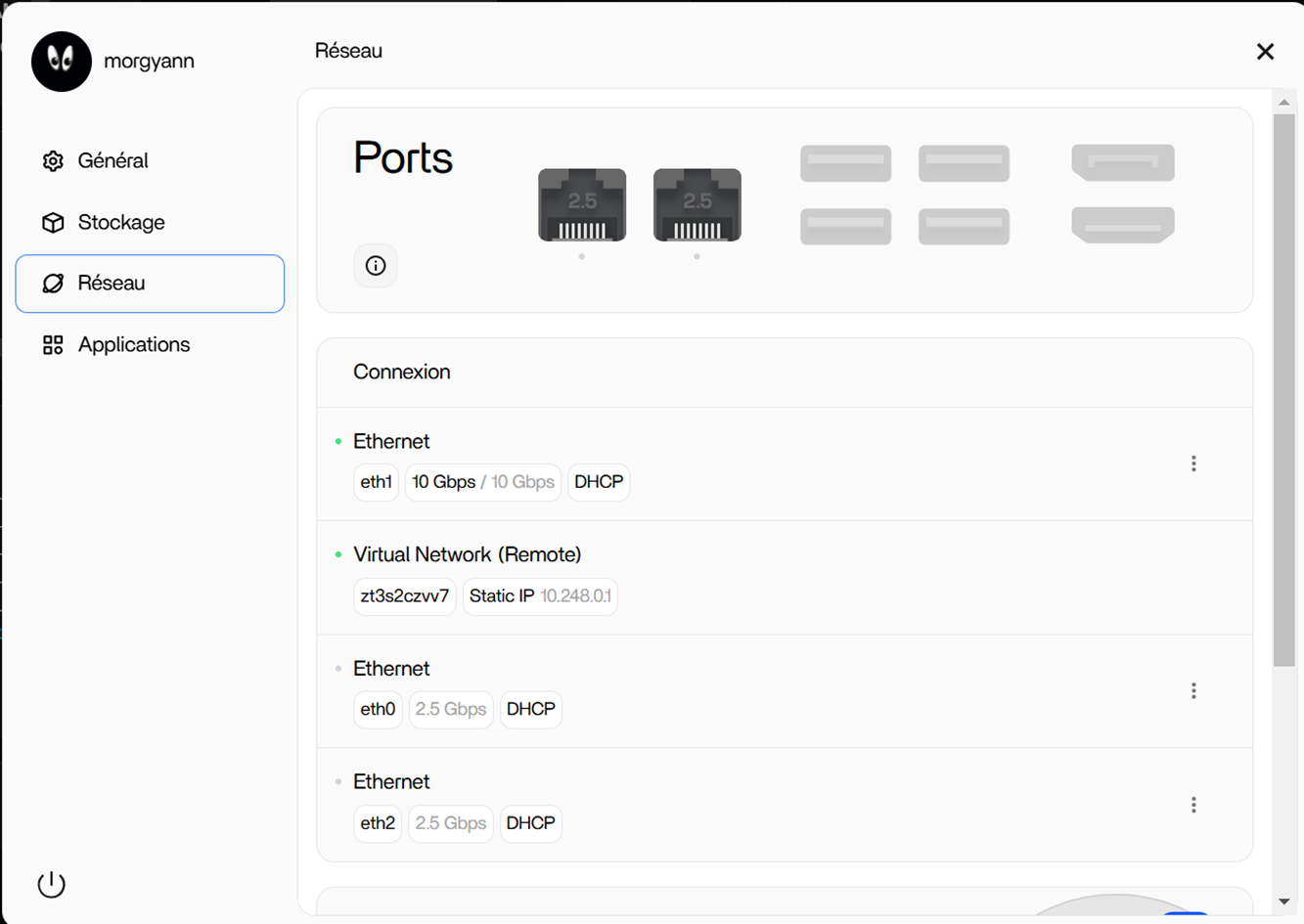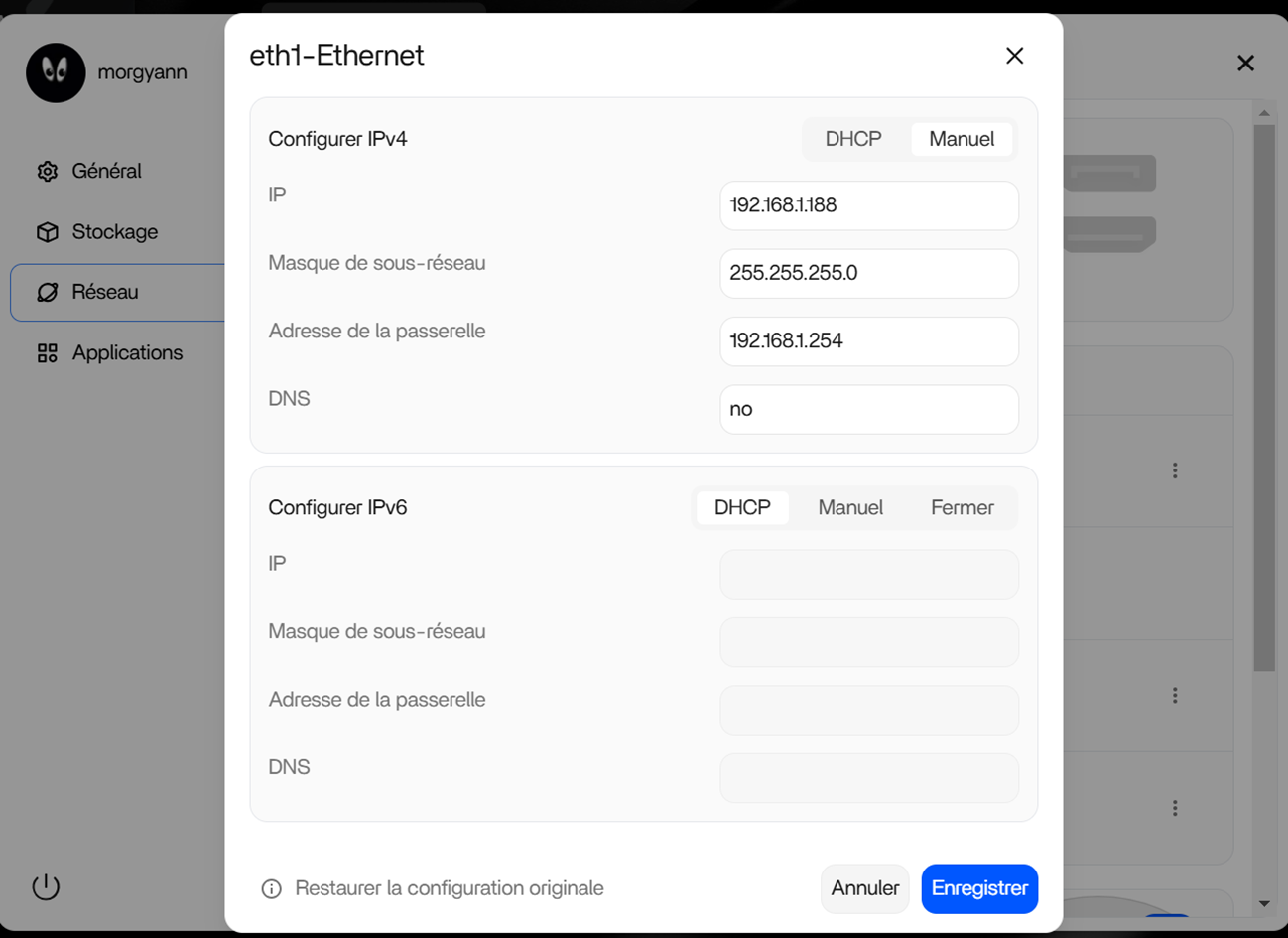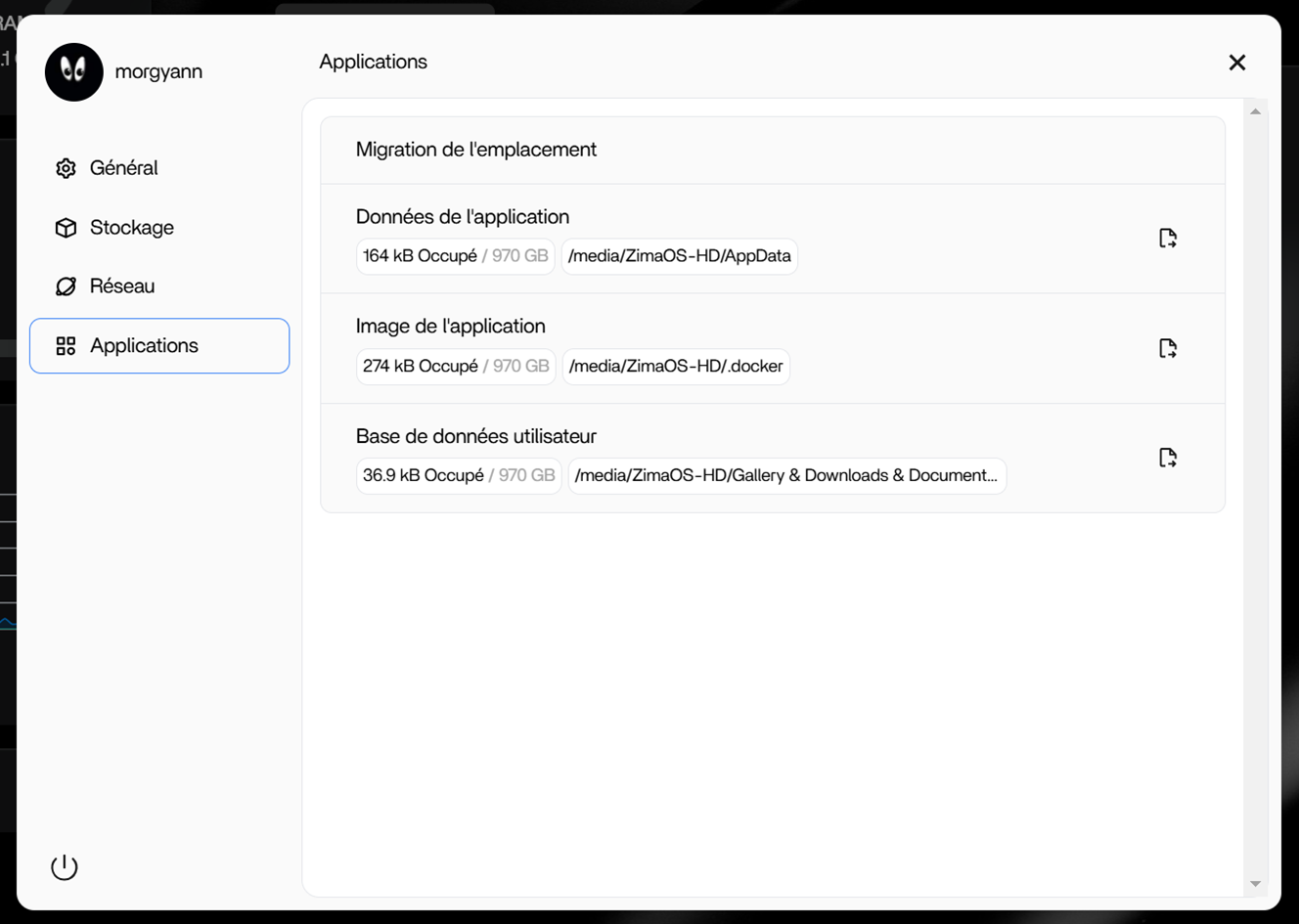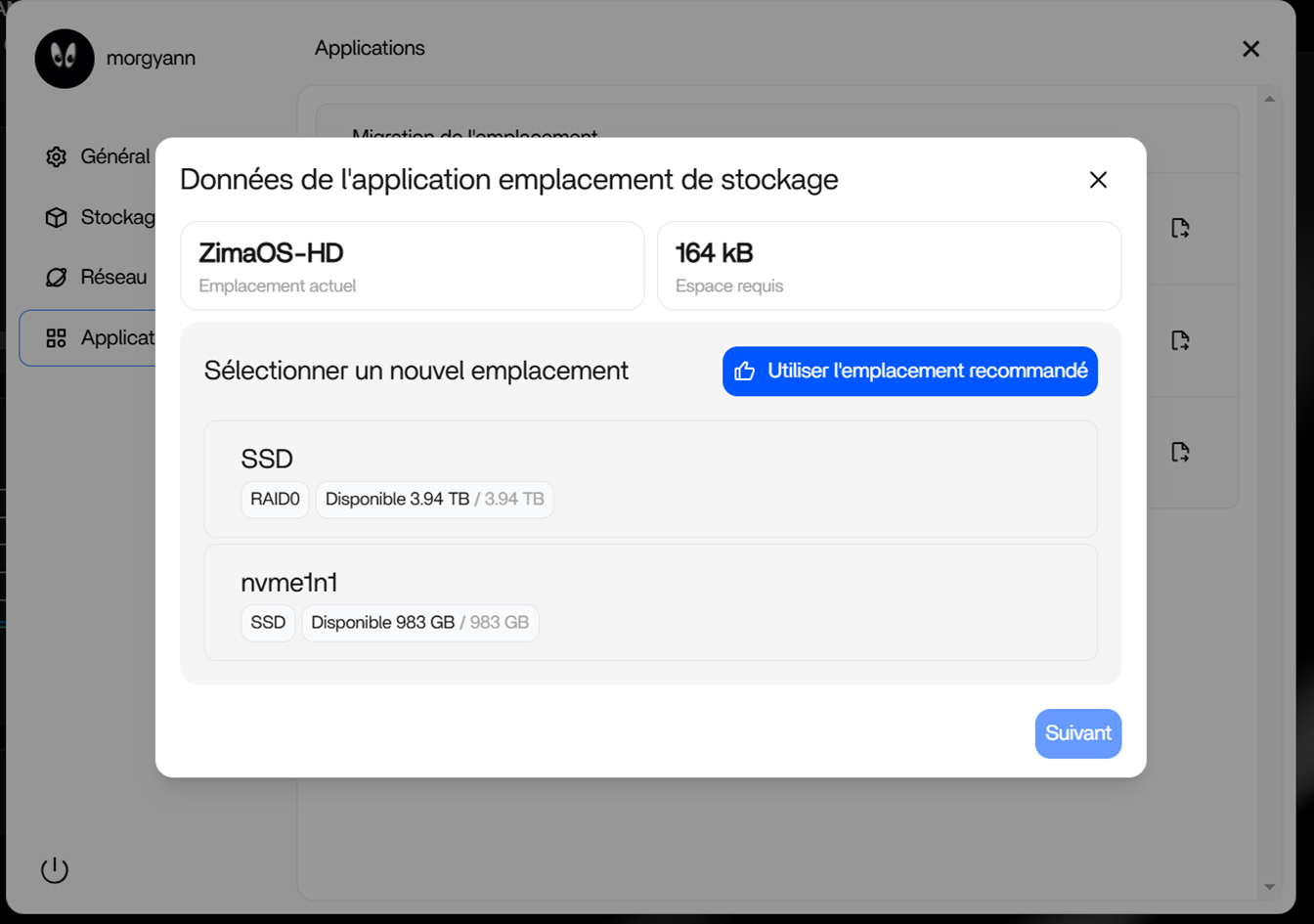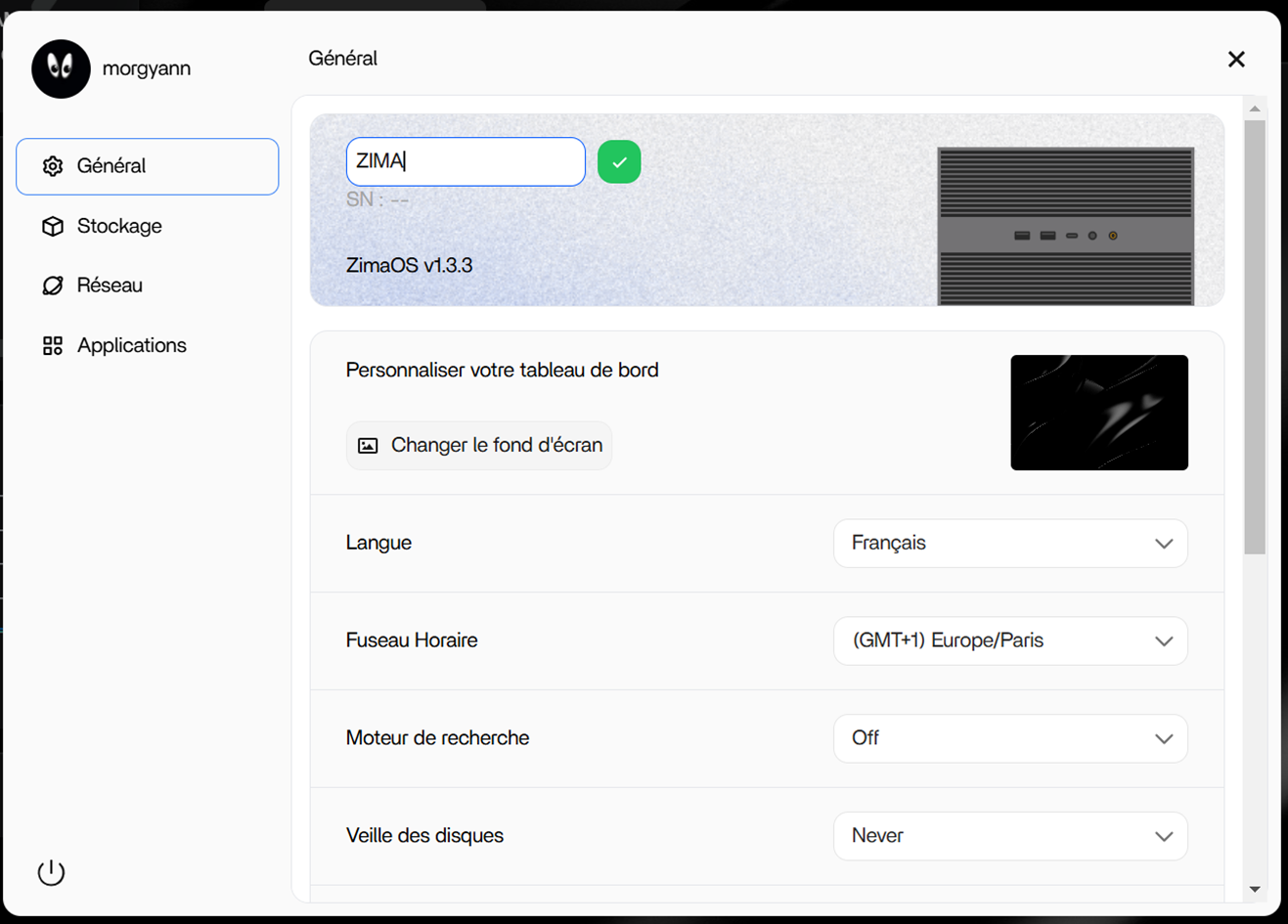Ouvrez le Panneau de configuration par l’application « Setting »
1. Allumage de la machine
Cliquez sur l’icône « power » en bas à gauche :
Vous pouvez au choix : Redémarrez la machine ou l’éteindre – ou vous déconnectez.
2. Les Utilisateurs
Cliquez sur votre Identifiant (en haut à gauche de la fenêtre – sur l’image c’est morgyann).
Vous pouvez sur cet espace changer le mot de passe et changer votre avatar et créer des comptes Utilisateur (onglet « Compte de dossier partagé).
Cliquez sur le bouton « Créer »
Puis à nouveau « Créer »
Je crée 2 utilisateurs qui pourront avoir accès aux dossiers auxquels ils seront autorisés (clic droit sur les dossiers choisis) :
L’accès se fait en mode local via le protocole SMB
NB1 Vous pourrez par la suite installer une des nombreuses applications « cloud » si vous souhaitez faire un partage en ligne multi-utilisateurs
NB2 L’accès à l’interface ZIMAOS est réservé uniquement à l’Administrateur (Vous)
3. Réglages Divers
Vous pouvez changer le fond d’écran, régler la langue et le fuseau horaire, activer une barre de recherche web (moteurs de recherche prédéterminés au choix), mise en veille temporaire (de 10mn à 5h) des disques durs, activation du Fil d’actualité (de l’OS, des apps notifications …), la lumière d’alimentation concerne les appareils conçus par ZIMACUBE (voir les produits sur leur site).
4. Port de WebUI
Par défaut, c’est le port de l’adresse locale :80 – vous avez la possibilité de la changer si besoin – si vous la changez, dans ce cas pour accéder à l’interface, il vous faudra l’ajouter à l’adresse – Par ex si je me connecte sur 192.168.1.20 (80) et que je la change le port en 8383, je devrais me connecter en 192.168.20 :8383.
Si vous avez peu de connaissance en réseau, laissez le port par défaut (80).
5. Accès au Terminal SSH (mode Avancé) et DLNA
Cliquez sur « mode développeur » :
Vous pouvez ici configurer le DLNA si besoin pour vos appareils médias du réseau local.
Et ouvrir un terminal SSH dans un nouvel onglet web
Vous êtes le seul Administrateur donc indiquez votre ID (login) et votre mot de passe (pour les non-initiés, sachez que vous tapez celui-ci « à l’aveugle »).
Si vous souhaitez passer en mode « root » tapez sudo -i et retaper (à nouveau) le mot de passe Administrateur (Vous).
6. Stockage
J’ai installé sur ma machine lors de l’installation de ZIMAOS – 2 x M2 (nvme) de 1 To chacun
Le système s’est installé sur l’un des deux (ligne schéma « ZimaOS-HD) et j’ai formaté via la console ci-dessus le deuxième M2 en stockage simple (dernière ligne « nvme1n1 »).
Je viens d’insérer 2 SSD de 2 To chacun (en face de « Baies aux emplacements 3 & 4 »), que je souhaite « assembler virtuellement » en mode RAID. Je clique donc sur le bouton « Voir » (ligne du milieu).
Mes 2 SSD sont indiqués par les appellations « sda » pour le premier et « sdb » pour le deuxième (si un troisième était inséré, il s’appelerait « sbc »). Ces SSD ont déjà été utilisés avec une autre machine et sont partitionnés (sda1,sda2, sda3, sdb1 …), je vais donc dans un premier temps les formater pour ce système (cliquez sur le bouton « Formater tout »).
Cochez la case « J’en suis conscient … » puis le bouton « Créer ».
Je dois maintenant « désactiver » mes deux disques formatés pour pouvoir les « assembler virtuellement en mode RAID.
Mes deux SSD sont maintenant sur mon panneau : Storage et Storage1, cliquez sur la flèche (après l’icône dossier)
Cliquez sur l’icône [ – ] sur la ligne « formater et désactiver »
Confirmer
Et répétez l’opération pour tous les disques que vous souhaitez assembler.
Les disques « désactivés » à présent, il me propose de créer un RAID (cliquez sur le bouton)
3 Types de Raid sont proposés (suivant le nombre de disques disponible) – il est fortement conseillé d’avoir des disques de même capacité sinon l’assemblage se basera sur le plus petit par ex si vous avez un disque de 3To + un disque de 6To et un de 8To, vous ne pourrez disposer d’un total de 3To x 3 Disques = 9To
Le RAID0 assemble au minimum 2 disques et répartit la totalité de la capacité disponible, en revanche en cas de panne d’un disque, vous perdez la totalité de vos données.
Le RAID1 assemble au minimum 2 disques et « duplique un disque sur l’autre », en cas de panne de l’un des deux disques le système continu à fonctionner en attendant le remplacement du disque défectueux.
Le RAID5 assemble au minimum 3 disques et répartit la totalité des données mais le volume disponible sera égal à la totalité des disques moins 1 Par ex si vous avez 3 disques de 3To vous disposez d’une capacité de 6To. En cas de panne d’un des disques, vous ne perdez pas vos données, et le système sera à nouveau opérationnel dés que vous aurez changé le disque défectueux et que le RAID sera reconstitué.
Le serveur de ce tuto étant destiné à être un serveur d’application avec une sauvegarde opérée sur une autre machine, je lance l’assemblage de mes 2 disques en RAID0
Puis sélectionnez les disques concernés
Sur la page « Files » je peux voir mes trois espaces de Stockage 1M2 (avec le Sytème) + 1M2 (simple stockage) + 1RAID0 nommé SSD
7. Réseau
L’onglet réseau vous indique les ports internet (connectés ou non) ainsi que le réseau virtuel créé pour l’accès à distance.
Pour ce tuto, la carte mère de la machine comporte 3 ports, seul celui en 10Gb est connecté.
Le réseau est nativement déterminé en mode DHCP.
Pour les utilisateurs avancés, vous avez la possibilité de déterminer manuellement la configuration de vos LAN
8. Applications (migration des données)
Le dernier onglet vous permet de migrer vos données afin de les répartir sur différents espaces de stockage
9. Changement du nom de la Machine
Par défaut, votre machine est nommée « ZimaCube ». Vous pouvez changer son appellation en cliquant simplement sur « ZimaCube »
Pour finir ce tuto, je vais l’appeler « ZIMA » pour le reconnaître sur mon réseau …