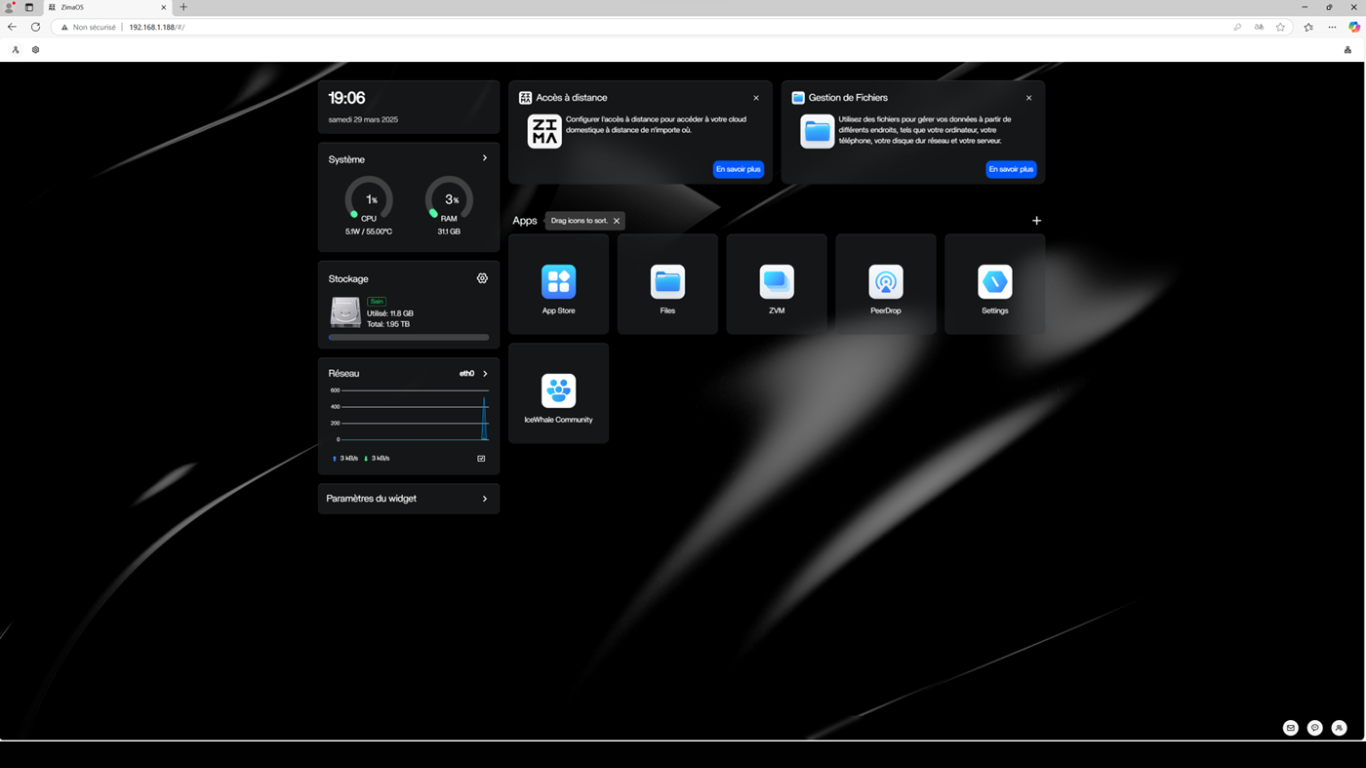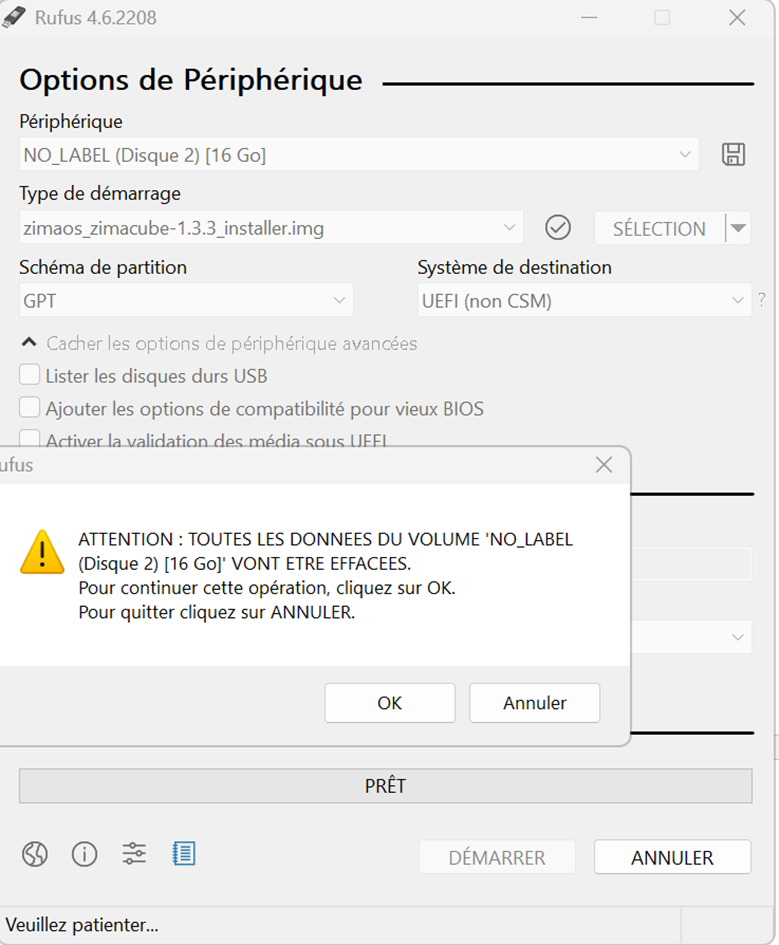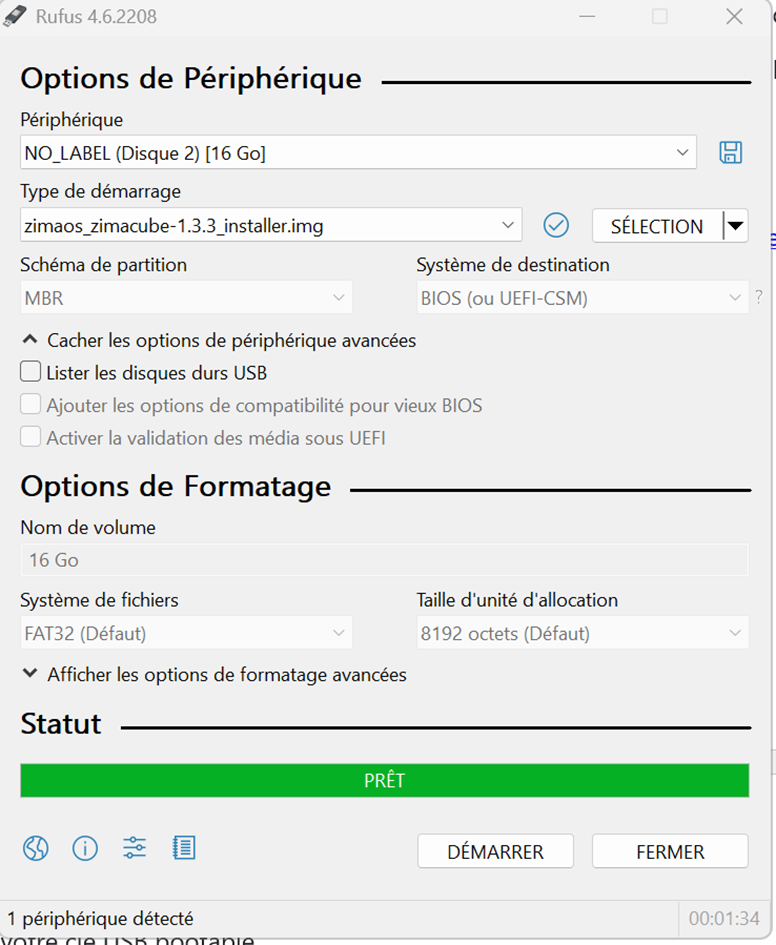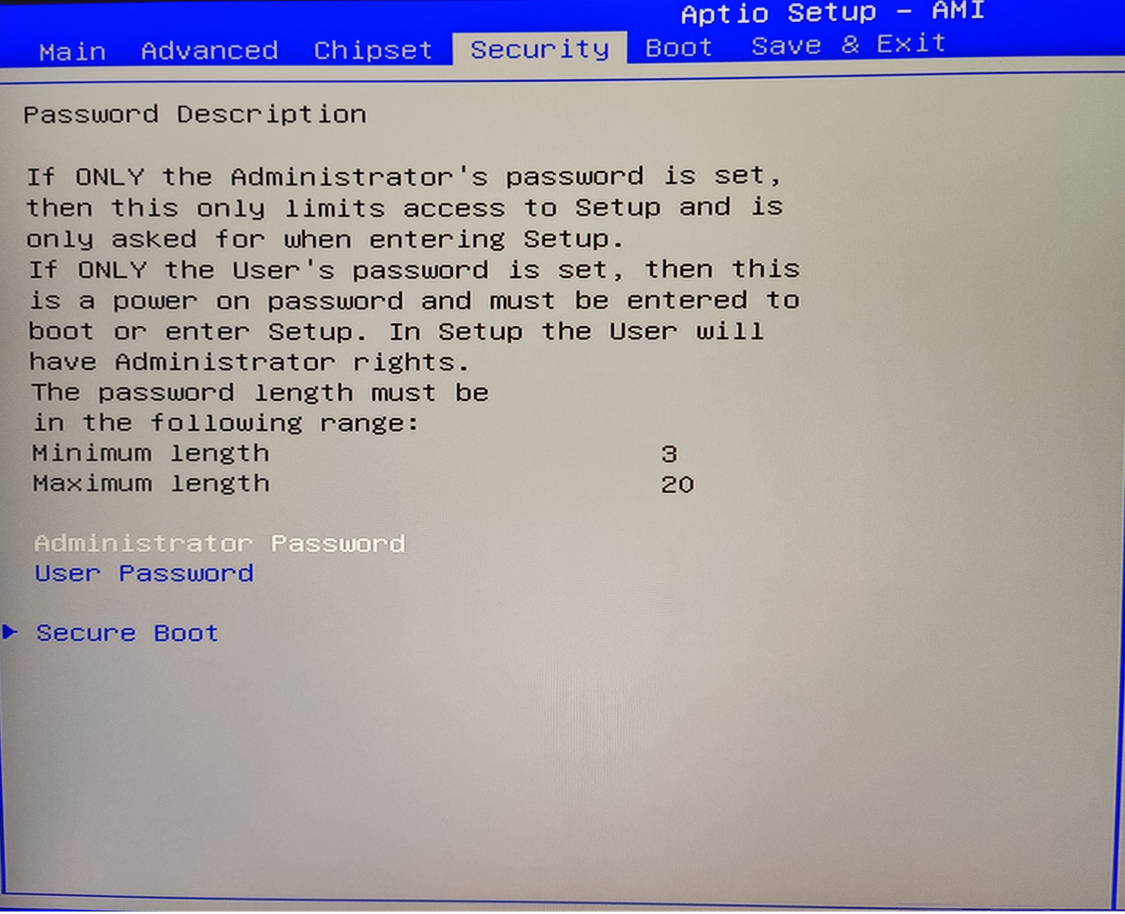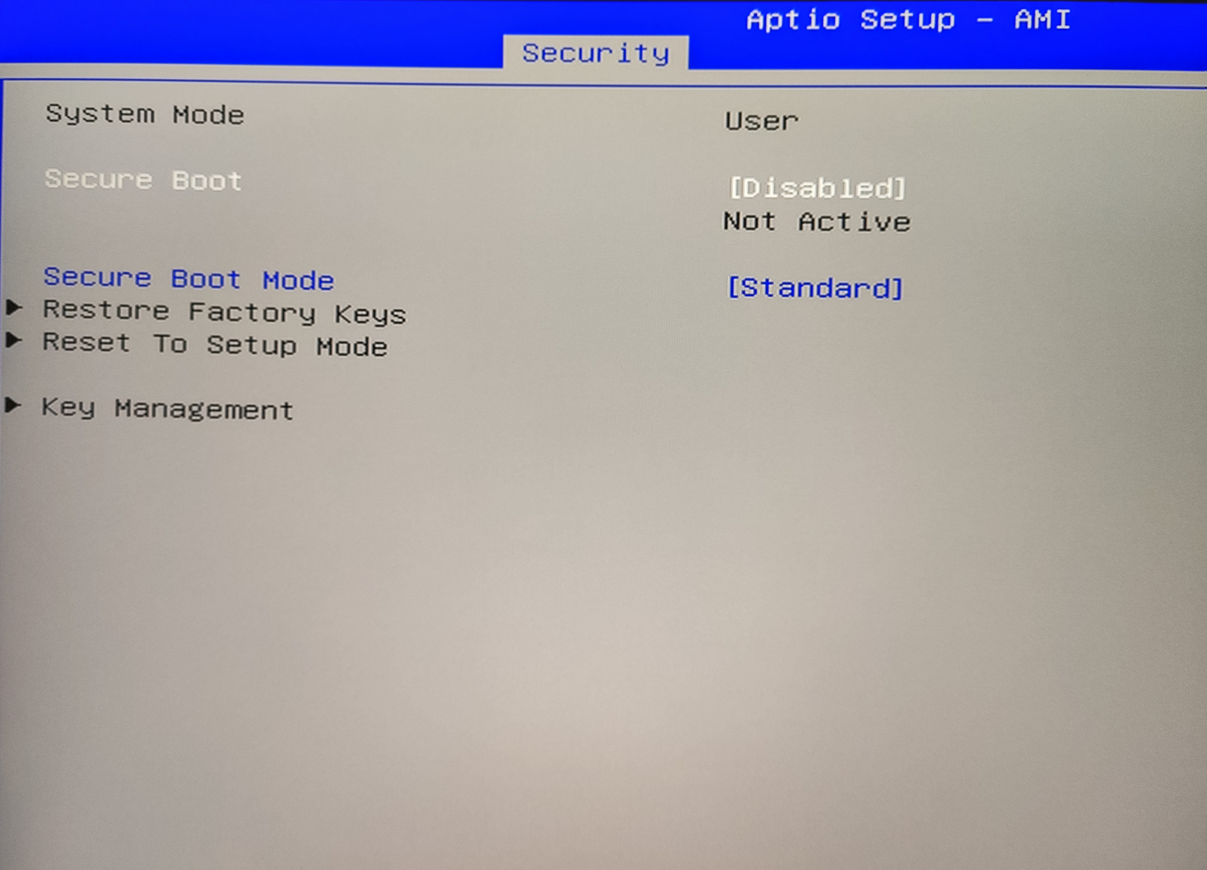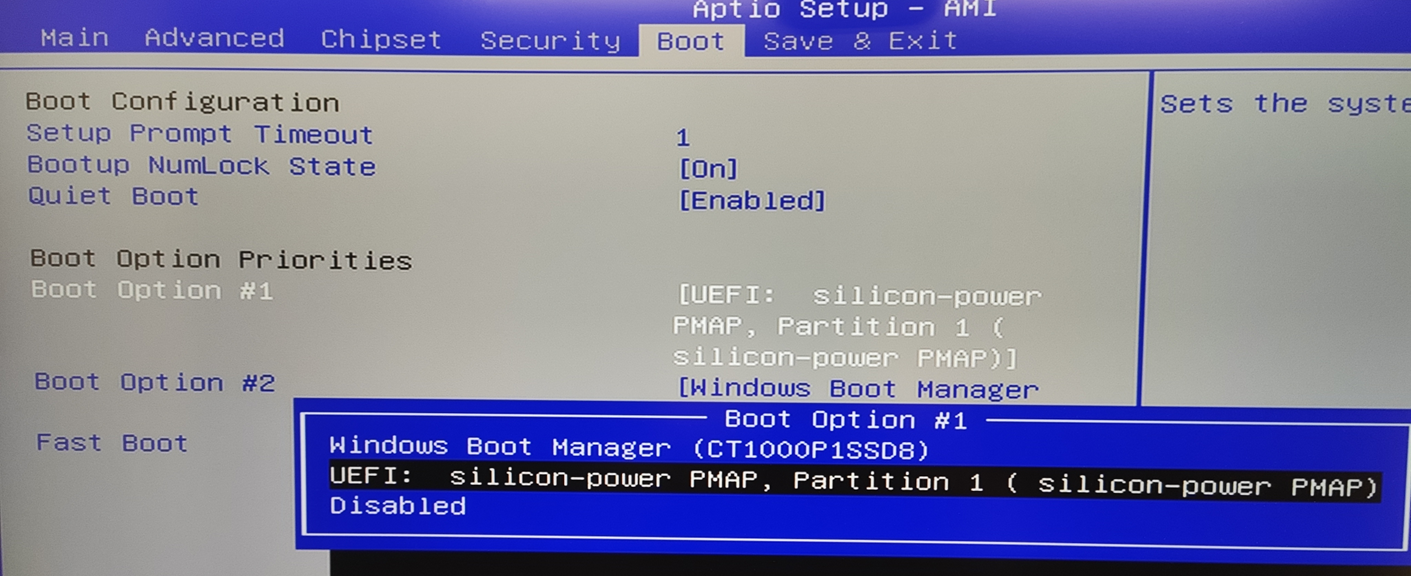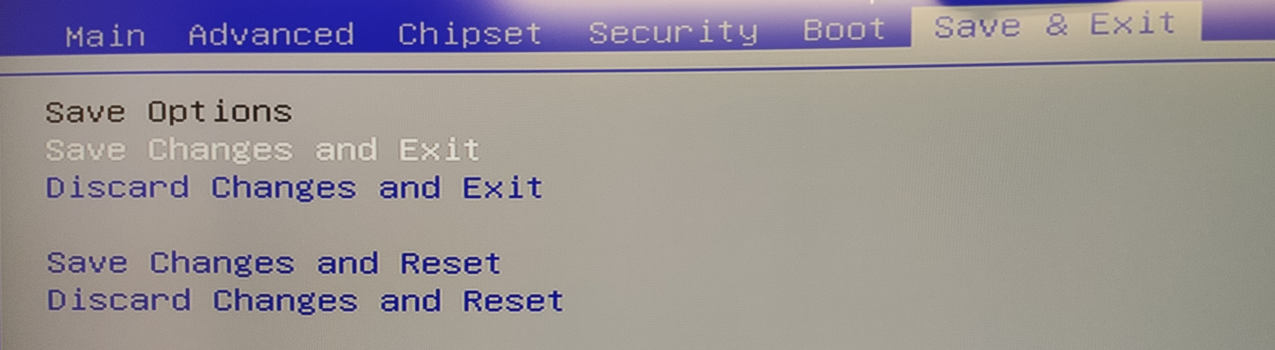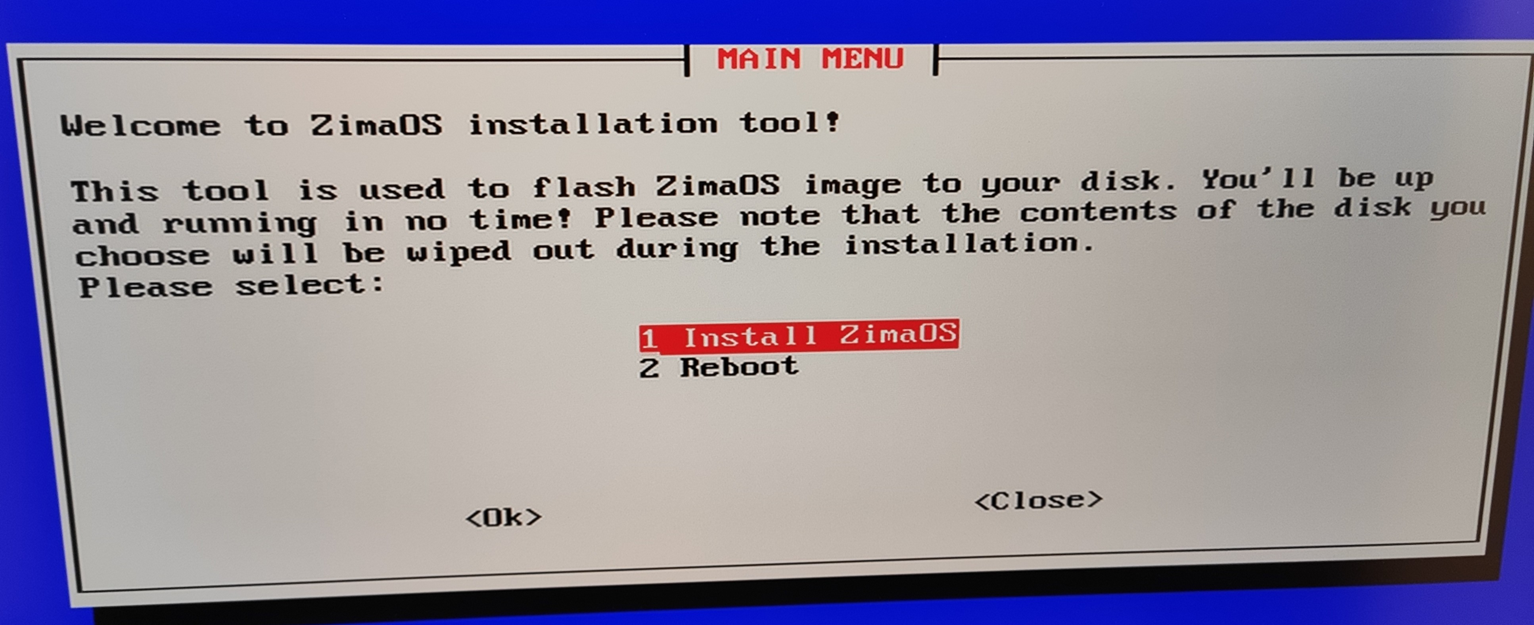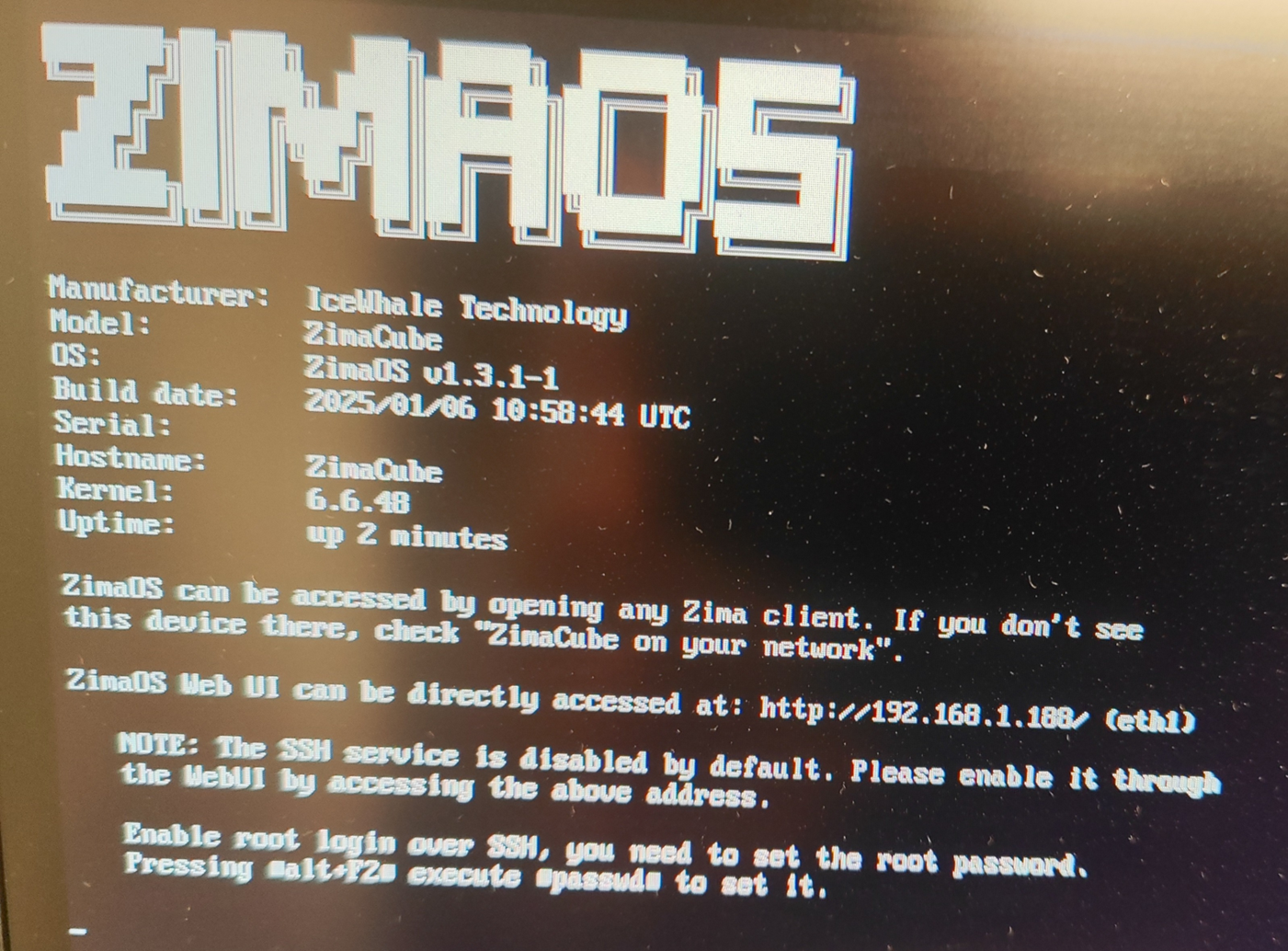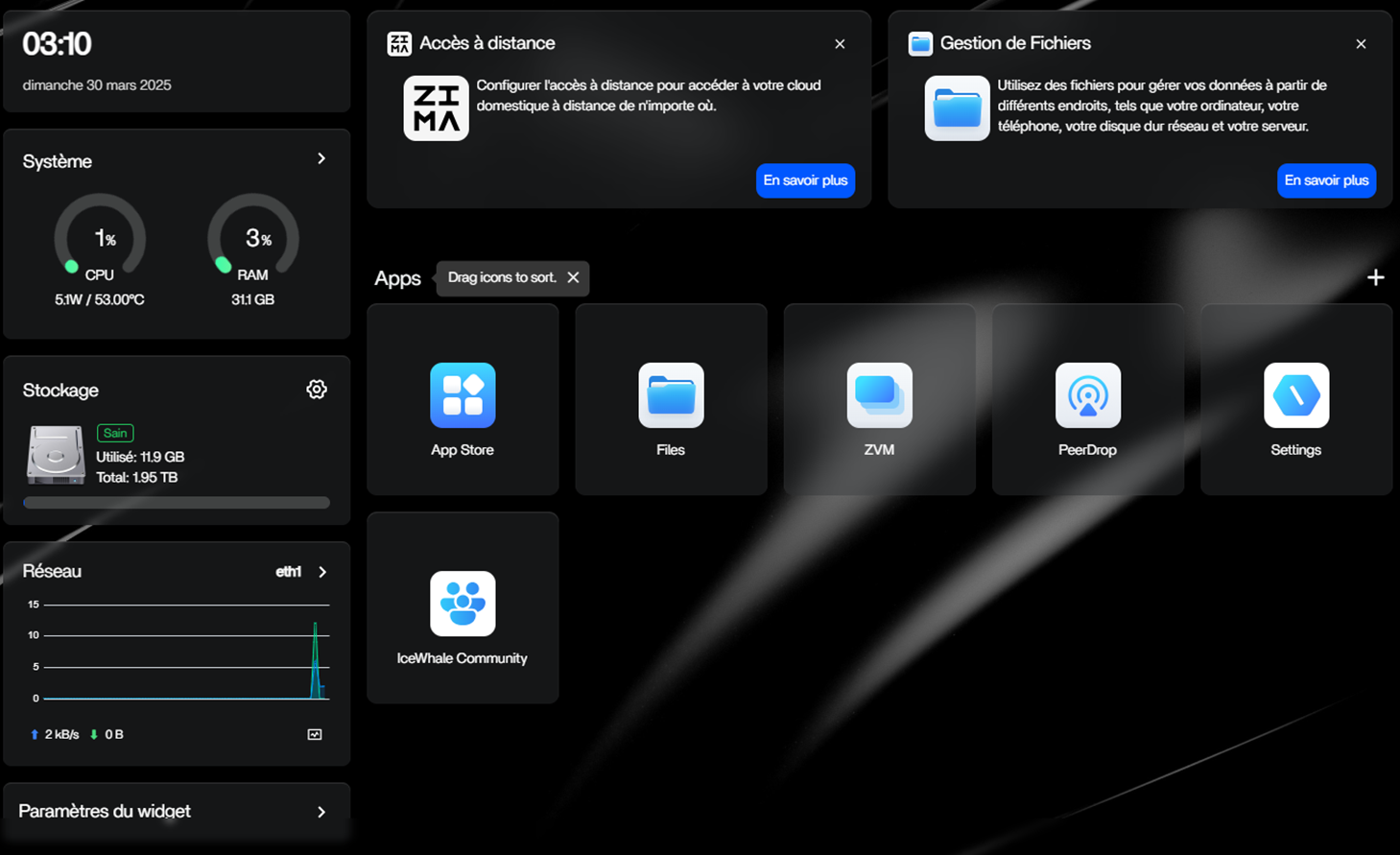INTRODUCTION
https://github.com/IceWhaleTech/ZimaOS
ZIMAOS, c’est un OS (Système d’Exploitation) dédié à l’application CASAOS. (Un peu à l’image de LibreELEC, l’OS dédié à KODI).
CASAOS est une application basée sur Docker (plateforme de container logicielle), qui vous permet « d’installer » et de gérer votre cloud personnel et de déployer facilement d’innombrable applications web (serveur de fichiers, serveur multimédia, site web …). CASAOS peut s’installer facilement sur les Systèmes Linux (en une seule ligne de commande) et Windows (après avoir activé WSL + un système type Debian ou Ubuntu).
Visitez la page du descriptif ainsi que les fonctionnalités de CASAOS sur leur site : https://casaos.zimaspace.com/
Vous trouverez une démo de cette application à l’adresse suivante : http://demo.casaos.io/#/login (ID = casaos PASSE=casaos)
Avec ZIMAOS, vous pouvez dédier une machine en tant que NAS et ou Serveur d’application web
PRÉALABLE
. Disposer d’une machine dédiée à ce NAS / Serveur d’Application, compatible avec les systèmes x86-64 avec UEFI (type PC) et connectée à internet.
. Pour l’installation de l’OS, vous aurez besoin d’un écran (qui ne sera plus nécessaire lorsque le système sera installé, l’accès à l’interface se fait par le navigateur web).
NB Si vous avez procédé à l’assemblage d’une machine dédiée – vérifiez que votre CPU (processeur) a des fonctions graphiques intégrées (iGPU) – si ce n’est pas le cas, installez une petite carte graphique le temps de l’installation.
. Disposer aussi d’une clé USB (d’environ 8 ou 16 Go) et d’un ordinateur pour installer l’OS sur ce support.
1.Télécharger l’image de ZIMAOS
Suivez ce lien et télécharger le fichier :
https://github.com/IceWhaleTech/ZimaOS/releases/download/1.3.3/zimaos_zimacube-1.3.3_installer.img
2.Télécharger Rufus (ou Balena Etcher)
Rendez-vous sur le site officiel de Rufus (logiciel, conseillé pour Windows, pour créer des clés USB démarrables) à https://rufus.ie/fr/
Et téléchargez le logiciel.
Pour Linux et MacOS, vous pouvez utiliser un logiciel similaire : Balena Etcher (qui ne marche pas toujours bien sous Windows) à https://etcher.balena.io/#download-etcher
3.Installer votre clé USB bootable
Connectez votre clé USB sur votre PC, puis déclencher le logiciel Rufus (ou Balena).
La première fenêtre est pour la sélection de votre clé USB (elle est généralement automatiquement reconnue (si vous en avez qu’une de branchée) – sur l’image ci-dessus c’est « NO_LABEL
Puis, sélectionnez – dans la deuxième fenêtre – l’image .img de ZimaOS (téléchargée en 1). Laissez les paramètres par défaut et, cliquez sur le bouton (en bas à droite) « DÉMARRER ».
Cliquez « OK » et attendez la fin de l’écriture de l’image …
Retirez la clé quand l’indication « PRÊT » est indiquée.
4.Installer ZIMAOS sur votre machine
Branchez votre clé USB sur un port USB. Je vous conseille vivement de choisir un port situé directement sur votre carte mère – c’est-à-dire situé sur le panneau arrière de votre machine – (les ports USB et situés en façade – et reliés par câble à la carte mère – peuvent interférer entre eux surtout si vous avez déjà votre (vos) connexions souris et clavier).
Allumez votre machine.
Maintenez appuyé la ou les touches du clavier permettant d’accéder au Bios de la Carte Mère. Généralement, ce sont la – les touches suppr et/ou F2.
NB1 Si les disques durs sont vierges, vous devriez directement accéder au Bios.
NB2 Si Windows 10 ou 11 est installé sur le disque dur d’amorçage, il est possible que vous n’arriviez pas à accéder au Bios. Dans ce cas, ouvrez Windows -> Paramètres -> Système -> Récupération -> Démarrage avancé (suivant votre version de Windows) pour permettre de redémarrer directement sur le Bios.
Important : Sur le Bios, pour ZIMAOS vous devez être en mode UEFI et le « Secure Boot » désactivé. Suivant le modèle de votre carte mère, ces fonctionnalités peuvent se trouver dans des onglets différents.
Pour cette démo, je trouve « Secure Boot » dans l’onglet « Security ».
Puis, dans l’onglet « Boot » (généralement l’avant dernier onglet), vous sélectionnez en Boot n°1 votre clé USB.
Sauvegardez et sortez (Save & Exit) du Bios.
Votre machine redémarre et apparait le panneau suivant :
Valider (touche « entrer » du clavier) et laisser se dérouler l’installation … qui s’effectue en moins d’une minute
Elles m’indiquent (pour cette installation) que maintenant je peux me connecter sur un navigateur internet, à l’adresse locale http://192.168.1.188
Vous pouvez débrancher maintenant l’écran ainsi que le clavier & souris, de votre machine. Vous en avez plus besoin (sauf si vous aviez besoin de retourner dans le Bios).
Ouvrez un navigateur internet sur un PC installé sur votre réseau local à l’adresse indiquée précédemment et,
Entrez un Identifiant et un mot de passe et,
Bienvenue sur ZIMAOS